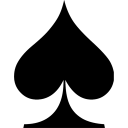基于Harbor搭建docker registry
本文记录一下在Centos7.3操作系统上,基于Harbor来搭建docker registry。当前环境为:
# cat /etc/centos-release CentOS Linux release 7.3.1611 (Core) # uname -a Linux bogon 3.10.0-514.el7.x86_64 #1 SMP Tue Nov 22 16:42:41 UTC 2016 x86_64 x86_64 x86_64 GNU/Linux # docker --version Docker version 17.12.1-ce, build 7390fc6 # docker-compose --version docker-compose version 1.20.1, build 5d8c71b
1. Harbor简介
Harbor工程是一个企业级的镜像服务器,用于存储和分发Docker镜像。Harbor扩展了开源软件Docker Distribution,添加了如security、identity和management等功能。作为一个企业级的私有镜像仓库,Harbor提供了更好的性能和安全性。Harbor支持建立多个registries,并提供这些仓库间镜像的复制能力。Harbor也提供了更加先进的安全特性,比如用户管理、访问控制、活动审计。
Harbor特性:
-
基于角色的访问控制:
users和repositories都是以projects的方式组织的。在一个project下面,每一个用户对镜像有不同的全向。 -
基于策略的镜像复制: 在多个registry之间镜像可以同步,并且在出现错误的时候可以进行自动重试。在负载均衡、高可用性、多数据中心和异构云环境下都表现出色。
-
脆弱性扫描(Vulnerability Scanning): Harbor会周期性的扫描镜像,然后警告用户相应的脆弱性
-
LDAP/AD支持: Harbor可以和已存在的企业版LDAP/AD系统集成,以提供用户认证和管理
-
镜像删除 & 垃圾回收: Images可以被删除,然后回收它们所占用的空间
-
可信任(Notary): 可以确保镜像的真实性
-
用户界面(Graphical user portal): 用户可以人容易的浏览、搜索仓库和管理工程
-
审计(Auditing): 所有对仓库的操作都会被跟踪记录
-
RESTful API: 对于大部分的管理操作都提供了RESTful API, 很容易和外部系统进行集成
-
易部署: 提供了离线和在线安装
2. Harbor的安装
这里介绍的是通过Harbor安装文件的方式来安装Harbor。在Linux操作系统上至少需要如下环境:
docker 1.10.0+ and docker-compose 1.6.0+
2.1 下载Harbor离线安装包
到Harbor Release页面下载对应的离线安装包,目前我们下载最新版本v1.4.0:
# mkdir /opt/harbor-inst # cd /opt/harbor-inst # wget https://storage.googleapis.com/harbor-releases/release-1.4.0/harbor-offline-installer-v1.4.0.tgz
2.2 目标主机相关配置推荐
Harbor部署完后会运行多个Docker containers,因此可以部署在任何支持docker的Linux发布版本上。部署的目标主机需要安装Python, Docker和Docker Compose。
硬件环境:
| Resource | Capacity | Description |
|---|---|---|
| CPU | minimal 2 CPU | 4 CPU is prefered |
| Mem | minimal 4GB | 8GB is preffered |
| Disk | minimal 40GB | 160GB is preffered |
软件环境
| Software | Version | Description |
|---|---|---|
| Python | version 2.7 or higher | 注意: 在有一些Linux发布版本(Gentoo、Arch)默认没有安装Python,此时你必须手动安装 |
| Docker Engine | version 1.10 or higher | 具体安装手册,请参看相关文档:https://docs.docker.com/engine/installation/ |
| Docker Compose | version 1.6.0 or higher | 具体安装手册,请参看相关文档:https://docs.docker.com/compose/install/ |
| Openssl | latest is preffered | 用于为Harbor产生证书和秘钥 |
网络端口
| Port | Protocol | Description |
|---|---|---|
| 443 | HTTPS | 在https协议下,Harbor UI与API将会在本端口上接收请求 |
| 4443 | HTTPS | Harbor的Docker Content Trust service将会连接到本端口,只在Notary启用时使用 |
| 80 | HTTP | 在http协议下,Harbor UI与API将会在本端口上接收请求 |
我们当前的硬件环境:
//物理CPU个数 # cat /proc/cpuinfo| grep "physical id"| sort| uniq| wc -l 1 //每个CPU核数 # cat /proc/cpuinfo| grep "cpu cores"| uniq cpu cores : 4 //逻辑CPU个数 # cat /proc/cpuinfo | grep processor processor : 0 processor : 1 processor : 2 processor : 3 # cat /proc/meminfo | grep MemTotal MemTotal: 10058704 kB # fdisk -l | grep Disk Disk /dev/sda: 85.9 GB, 85899345920 bytes, 167772160 sectors Disk label type: dos Disk identifier: 0x000c3eb0
我们当前软件环境:
# python --version Python 2.7.5 # docker --version Docker version 17.12.1-ce, build 7390fc6 # docker-compose --version docker-compose version 1.20.1, build 5d8c71b # openssl version -v OpenSSL 1.0.2k-fips 26 Jan 2017
2.3 安装步骤
安装Harbor一般遵循如下步骤:
-
下载Harbor installer
-
配置harbor.cfg
-
运行
install.sh脚本进行安装并启动harbor
2.3.1 解压harbor安装包
我们在上面下载了harbor安装包,这里解压:
# pwd /opt/harbor-inst # ls harbor-offline-installer-v1.4.0.tgz # tar -zxvf harbor-offline-installer-v1.4.0.tgz # cd harbor
2.3.2 配置Harbor
Harbor配置参数处于harbor.cfg文件中。在harbor.cfg配置文件中,有两大类参数: 必填参数和可选参数
-
required parameters: 这些参数在配置文件中必须填写。在更新harbor.cfg配置文件后,调用install.sh重新安装Harbor,这些参数就会起作用 -
optional parameters: 这些参数在更新时是可选的。例如, 用户可以先让这些参数取默认值,然后在Harbor启动后在Web UI上来进行修改。假如这些参数在harbor.cfg中也进行了配置,那么只在第一次启动harbor有效。后续再对harbor.cfg进行更新将会被忽略。
Note: 假如你选择通过Web UI的方式来更改这些参数,确保在Harbor启动之后马上进行更改。通常,你必须在注册或创建新的用户之前设置auth_mode。
当Harbor系统中有用户之后(出admin管理用户外),auth_mode是不能被修改的如下所描述的参数,你至少需要更改hostname属性:
Required parameters:
-
hostname: 目标主机的hostname名称,被用于访问WebUI和registry服务。其可以被设置为IP地址,或者你目标机器的全限定域名。例如:192.168.1.10或者reg.yourdomain.com。注意不要将hostname设置为localhost或者127.0.0.1, registry服务需要能够被外网访问的到。 -
ui_url_protocol: 可以设置为http或者https,默认值为http。该协议被用于访问Web UI和token/notification服务。假如Notary被使能的话,则必须设置为https。默认情况下采用http协议,要想设置为https,请参看Configuring Harbor with HTTPS Access -
db_password: 当auth采用db_auth方式时,用于设置MySQL数据库的密码。请在任何实际生产环境中,修改此密码 -
max_job_workers: 用于设置job service中replicationworker的最大数(默认为3)。对于每一个image replication任务,一个worker会同步repository中所有tags到远程目标地址。增大本字段的值,允许在一个系统中有更多的并发复制进程。然而,每个replication worker都会消耗一定数量的network/CPU/IO资源,请基于你当前的硬件环境选择一个合适的值。 -
customize_crt: 可以被设置为on或者off,默认值为on。当本属性设置为on时,prepare脚本会创建一个private key及root certificate,以用于registry token的验证。假如本属性被设置为off的话,你可以自己手动来产生private key及root certificate。请参看:Customize Key and Certificate of Harbor Token Service -
ssl_cert: SSL certificate路径,当协议被设置为https时使用 -
ssl_cert_key: SSL key路径,当协议被设置为https时使用 -
secretkey_path: 用于加密和机密远程registry密码的key路径 -
log_rotate_count: 用于设置日志在回滚多少次之后被删除。假如被设置为0,则日志不会被回滚,而是会被直接删除 -
log_rotate_size: 用于设置日志在多大时会进行回滚,单位可以是K/M/G,分别表示KB/MB/GB。
Optional parameters:
-
Email settings: 这些信息主要是为了重置Harbor密码时使用,通常情况下我们并不需要。 -
harbor_admin_password: 用于设置管理员初始密码。该密码只在Harbor第一次启动时有效。启动之后该密码将会被忽略,Administrator的密码应该在UI中进行设置。注意,默认的用户名/密码为admin/Harbor12345。 -
auth_mode: 用户认证的类型,默认情况下为db_auth,这种情况下用户名密码被存放在数据库中。如果要使用LDAP认证的话,请将此字段设置为ldap_auth。
IMPORTANT: 当要从一个已存在的Harbor实例升级的时候,你必须确保在harbor.cfg中配置的auth_mode是相同的,否则在更新后可能会造成用户不能正常登录-
ldap_url: LDAP端点的URL(例如:ldaps://ldap.mydomain.com)。只在auth_mode被设置为ldap_auth时使用 -
ldap_searchdn、ldap_search_pwd、ldap_basedn、ldap_filter、ldap_uid、ldap_scope -
self_registration: 可选值为on/off,默认为on。本选项用于使能或禁止注册成为本系统的账户。当被禁止时,新用户只能由admin用户来创建,在Harbor中只有admin用户可以创建新用户。注意: 当auth_mode被设置为ldap_auth时,self-registration功能总是会被禁止,并且此选项会被忽略。 -
token_expiration: token创建多长时间之后会过期,默认是30min -
project_creation_restriction: 本flag用于控制哪些用户有权限来创建projects。默认情况下,任何用户都可以创建project,假如设置为adminonly,则只有admin用户可以创建project。
2.3.3 配置存储后端(可选)
默认情况下,Harbor存储镜像到本地文件系统。在实际的生产环境下,你可以采用其他的存储后端来代替本地文件系统,例如可以采用S3、OpenStack Swift、Ceph等。而这你需要修改的文件是common/templates/registry/config.yml的storage字段。例如,假如你需要配置存储后端为Openstack swift,则storage段类似如下:
storage:
swift:
username: admin
password: ADMIN_PASS
authurl: http://keystone_addr:35357/v3/auth
tenant: admin
domain: default
region: regionOne
container: docker_images
想要了解详细的后端存储配置,请参看Registry Configuration Reference
2.4 完成安装并启动Harbor
一旦harbor.cfg及存储后端(可选)完成配置,使用install.sh脚本完成安装并启动Harbor。
1) 默认安装(without Notary/Clair)
Harbor已经集成了Notary/Clair(用于vulnerability scanning)。然而,默认的安装并不包含Notary/Clair:
# sudo ./install.sh
假如一切工作正常的话,你可以打开一个用户界面,然后访问后台管理页面http://reg.yourdomain.com/(注意这里请将reg.yourdomain.com替换为你在harbor.cfg中配置的hostname字段的值),默认的后台管理username/password为admin/Harbor12345
登录admin管理页面,然后创建一个新的工程,例如myproject,你可以使用docker命令来登录并push镜像(默认情况下,registry server监听在80端口上):
# docker login reg.yourdomain.com # docker push reg.yourdomain.com/myproject/myrepo:mytag
IMPORTANT: 默认情况下安装Harbor,使用的是http协议。这样你必须为docker daemon添加--insecure-registry,并重启docker daemon服务
2) Installation with Notary
要安装带Notary服务的Harbor,你可以在运行install.sh脚本时添加一个参数:
# sudo ./install.sh --with-notary
NOTE: 要让Harbor支持Notary服务的话,ui_url_protocol必须配置为https。要配置https,请参考另外的章节
要了解更多关于Notary及Docker Content Trust相关信息,请参看docker相关文档:Docker Content Trust
3) Installation with Clair
要安装带Clair服务的Harbor,你可以在运行install.sh脚本时添加一个参数:
# sudo ./install.sh --with-clair
要想了解更多Clair相关信息,请参看Clair文档
注意: 假如要同时支持Notary与Clair,你必须在同一个命令中同时指定这两个参数:
# sudo ./install.sh --with-notary --with-clair
欲了解更多Harbor的使用,请参看User Guide of Harbor
3. 配置Harbor以支持https访问
Harbor本身在发布时并不提供任何证书,默认情况下,其使用http来提供相应服务。这使得Harbor可以相对容易来建立及运行,特别是在开发及测试环境中,这很重要。然而在实际的生产环境中,并不建议采用http。要使能https,请参看Configuring Harbor with HTTPS Access
4. Harbor生命周期管理
你可以使用docker-compose来管理Harbor的生命周期,下面列出一些常用的命令(说明必须在docker-compose.yml文件所在目录运行):
1) 停止Harbor
# sudo docker-compose stop
Stopping nginx ... done
Stopping harbor-jobservice ... done
Stopping harbor-ui ... done
Stopping harbor-db ... done
Stopping registry ... done
Stopping harbor-log ... done2) 在Harbor停止后,重启Harbor
# sudo docker-compose start
Starting log ... done
Starting ui ... done
Starting mysql ... done
Starting jobservice ... done
Starting registry ... done
Starting proxy ... done3) 如果要改变Harbor的配置,首先要停止当前已存在的Harbor实例,然后更新harbor.cfg。然后再运行prepare脚本更新配置文件,最后再重新创建并启动Harbor实例
# sudo docker-compose down -v
# vim harbor.cfg
# sudo prepare
# sudo docker-compose up -d4) 移除Harbor容器,但保留文件系统上的image data及Harbor数据库
# sudo docker-compose down -v5) 移除Harbor数据库及image data(用于干净环境下Harbor重装)
# rm -rf /data/database
# rm -rf /data/registry4.1 Harbor with Notary生命周期管理
当Harbor被安装支持Notary服务时,需要给docker-compose提供一个额外的模板文件docker-compose.notary.yml。docker-compose管理Harbor生命周期的命令:
# sudo docker-compose -f ./docker-compose.yml -f ./docker-compose.notary.yml [ up|down|ps|stop|start ]
例如,假如你想要改变harbor.cfg配置文件,并重新部署带Notary服务的Harbor,那么你可以用如下的命令:
# sudo docker-compose -f ./docker-compose.yml -f ./docker-compose.notary.yml down -v # vim harbor.cfg # sudo prepare --with-notary # sudo docker-compose -f ./docker-compose.yml -f ./docker-compose.notary.yml up -d
4.2 Harbor with Clair生命周期管理
当Harbor被安装支持Clair服务时,需要给docker-compose提供一个额外的模板文件docker-compose.clair.yml。docker-compose管理Clair生命周期的命令:
# sudo docker-compose -f ./docker-compose.yml -f ./docker-compose.clair.yml [ up|down|ps|stop|start ]
例如,假如你想要改变harbor.cfg配置文件,并重新部署带Clair服务的Harbor,那么你可以用如下的命令:
# sudo docker-compose -f ./docker-compose.yml -f ./docker-compose.clair.yml down -v # vim harbor.cfg # sudo prepare --with-clair # sudo docker-compose -f ./docker-compose.yml -f ./docker-compose.clair.yml up -d
4.3 Harbor with Notary and Clair生命周期管理
假如你安装了同时支持Notary及Clair服务的Harbor,你应该在docker-compose命令中包含两个组件:
# sudo docker-compose -f ./docker-compose.yml -f ./docker-compose.notary.yml -f ./docker-compose.clair.yml down -v # vim harbor.cfg # sudo prepare --with-notary --with-clair # sudo docker-compose -f ./docker-compose.yml -f ./docker-compose.notary.yml -f ./docker-compose.clair.yml up -d
请参看Docker Compose command-line reference以了解更多docker-compose的用法。
5. 持久化数据及日志文件
默认情况下,registry的数据会被持久化到主机的/data/目录。即使在容器被移除或者重新创建的情况下,这些数据都会维持不变。
另外,Harbor使用rsyslog来收集每一个容器的日志。默认情况下,这些日志文件都被存储在/var/log/harbor目录下,我们可以使用这些日志来处理一些相关问题。
6. 定制化Harbor监听端口
默认情况下,Harbor会监听80端口(http)和443端口(假如配置了https),以此来处理Harbor的后台管理操作及支持docker的相关命令。你也可以对这些端口进行相应的定制。
6.1 定制http协议端口
1) 修改docker-compose.yml文件
替换第一个80端口为一个定制化指定端口,例如8888:80:
proxy:
image: library/nginx:1.11.5
restart: always
volumes:
- ./config/nginx:/etc/nginx
ports:
- 8888:80
- 443:443
depends_on:
- mysql
- registry
- ui
- log
logging:
driver: "syslog"
options:
syslog-address: "tcp://127.0.0.1:1514"
tag: "proxy"
2) 修改harbor.cfg文件,添加端口到hostname参数
hostname = 192.168.0.2:8888
3) 重新部署Harbor
请参看前面”Harbor生命周期管理”相关章节。
6.2 定制https协议端口
1) 在Harbor中使能HTTPS
请参看相关章节。
2) 修改docker-compose.yml文件
将第一个443端口替换为一个定制化指定端口,例如8888:80:
proxy:
image: library/nginx:1.11.5
restart: always
volumes:
- ./config/nginx:/etc/nginx
ports:
- 80:80
- 8888:443
depends_on:
- mysql
- registry
- ui
- log
logging:
driver: "syslog"
options:
syslog-address: "tcp://127.0.0.1:1514"
tag: "proxy"
3) 修改harbor.cfg文件,添加端口到hostname参数
hostname = 192.168.0.2:8888
4) 重新部署Harbor
请参看前面”Harbor生命周期管理”相关章节。
7. 性能调优
默认情况下,Harbor会限制Clair容器的的CPU使用率为15000来避免其占用所有的CPU资源。这是在docker-compose.clair.yml文件中进行配置的。你可以根据你的硬件配置进行相应的修改。
8. Troubleshooting
1) 当Harbor不能正常工作时,通过运行如下的命令来找出是否所有的容器都处于UP状态
# sudo docker-compose ps
Name Command State Ports
-----------------------------------------------------------------------------------------------------
harbor-db docker-entrypoint.sh mysqld Up 3306/tcp
harbor-jobservice /harbor/harbor_jobservice Up
harbor-log /bin/sh -c crond && rsyslo ... Up 127.0.0.1:1514->514/tcp
harbor-ui /harbor/harbor_ui Up
nginx nginx -g daemon off; Up 0.0.0.0:443->443/tcp, 0.0.0.0:80->80/tcp
registry /entrypoint.sh serve /etc/ ... Up 5000/tcp
假如有一个container不是处于UP状态,请检查/var/log/harbor目录下该容器的日志。例如,假如harbor-ui没有运行的话,你可以查询ui.log日志文件。
2) 当在一个Nginx代代理或ELB(elastic load balancing)后端建立Harbor时,请在common/templates/nginx/nginx.http.conf文件中查询如下行:
proxy_set_header X-Forwarded-Proto $scheme;
假如代理中已经有类似于location /, location /v2/ 与 location /service/的设置,请将其从所在section移除,然后根据上面Harbor生命周期管理相关章节重新部署Harbor。
9. 部署示例
前面我们已经下载并解压好了harbor,这里我们进入解压好的根目录:
# cd /opt/harbor-inst/harbor # ls common docker-compose.clair.yml docker-compose.notary.yml docker-compose.yml ha harbor.cfg harbor.v1.4.0.tar.gz install.sh LICENSE NOTICE prepare
我们当前ip地址为192.168.69.128, 用netstat查看80、443等端口也没有被占用。
1) 修改harbor.cfg的hostname字段
hostname = 192.168.69.128
2) 执行install.sh脚本
# ./install.sh [Step 0]: checking installation environment ... Note: docker version: 17.12.1 Note: docker-compose version: 1.20.1 [Step 1]: loading Harbor images ... 651f69aef02c: Loading layer [==================================================>] 135.8MB/135.8MB 40a1aad64343: Loading layer [==================================================>] 23.24MB/23.24MB 3fe2713e4072: Loading layer [==================================================>] 12.16MB/12.16MB ba3a1eb0e375: Loading layer [==================================================>] 17.3MB/17.3MB 447427ec5e1a: Loading layer [==================================================>] 15.87kB/15.87kB 4ccb4026663c: Loading layer [==================================================>] 3.072kB/3.072kB 16faa95946a1: Loading layer [==================================================>] 29.46MB/29.46MB Loaded image: vmware/notary-server-photon:v0.5.1-v1.4.0 fa7ba9fd42c9: Loading layer [==================================================>] 10.95MB/10.95MB 4e400f9ae23e: Loading layer [==================================================>] 17.3MB/17.3MB 2802fb27c88b: Loading layer [==================================================>] 15.87kB/15.87kB e6367a4e1e1e: Loading layer [==================================================>] 3.072kB/3.072kB 8ece8dfcdd98: Loading layer [==================================================>] 28.24MB/28.24MB Loaded image: vmware/notary-signer-photon:v0.5.1-v1.4.0 a7dd1a8afcaf: Loading layer [==================================================>] 396.7MB/396.7MB 05adebbe496f: Loading layer [==================================================>] 9.216kB/9.216kB 86eb534949fa: Loading layer [==================================================>] 9.216kB/9.216kB d7f127c69380: Loading layer [==================================================>] 7.68kB/7.68kB 5ac1c4dc5ee9: Loading layer [==================================================>] 1.536kB/1.536kB d0bec56b5b1a: Loading layer [==================================================>] 9.728kB/9.728kB 4bbe83860556: Loading layer [==================================================>] 2.56kB/2.56kB e526f9e6769f: Loading layer [==================================================>] 3.072kB/3.072kB Loaded image: vmware/harbor-db:v1.4.0 1cff102bbda2: Loading layer [==================================================>] 154.1MB/154.1MB 04c9f3e07de1: Loading layer [==================================================>] 10.75MB/10.75MB 7b6c7bf54f5c: Loading layer [==================================================>] 2.048kB/2.048kB 42f8acdb7fe3: Loading layer [==================================================>] 48.13kB/48.13kB 5b6299d0a1df: Loading layer [==================================================>] 10.8MB/10.8MB Loaded image: vmware/clair-photon:v2.0.1-v1.4.0 6534131f457c: Loading layer [==================================================>] 94.76MB/94.76MB 73f582101e4b: Loading layer [==================================================>] 6.656kB/6.656kB 86d847823c48: Loading layer [==================================================>] 6.656kB/6.656kB Loaded image: vmware/postgresql-photon:v1.4.0 5cd250d5a352: Loading layer [==================================================>] 23.24MB/23.24MB ad3fd52b54f3: Loading layer [==================================================>] 14.99MB/14.99MB 13b1e24cc368: Loading layer [==================================================>] 14.99MB/14.99MB Loaded image: vmware/harbor-adminserver:v1.4.0 c26c69706710: Loading layer [==================================================>] 23.24MB/23.24MB 223f6fe02cc8: Loading layer [==================================================>] 23.45MB/23.45MB 1fc843c8698a: Loading layer [==================================================>] 7.168kB/7.168kB e09293610ee7: Loading layer [==================================================>] 10.39MB/10.39MB d59f9780b1d8: Loading layer [==================================================>] 23.44MB/23.44MB Loaded image: vmware/harbor-ui:v1.4.0 dd4753242e59: Loading layer [==================================================>] 73.07MB/73.07MB 95aed61ca251: Loading layer [==================================================>] 3.584kB/3.584kB 1864f9818562: Loading layer [==================================================>] 3.072kB/3.072kB da2a19f80b81: Loading layer [==================================================>] 4.096kB/4.096kB 058531639e75: Loading layer [==================================================>] 3.584kB/3.584kB a84e69fb619b: Loading layer [==================================================>] 10.24kB/10.24kB Loaded image: vmware/harbor-log:v1.4.0 b1056051f246: Loading layer [==================================================>] 23.24MB/23.24MB 07678065e08b: Loading layer [==================================================>] 19.19MB/19.19MB a2d9bdb8f5fb: Loading layer [==================================================>] 19.19MB/19.19MB Loaded image: vmware/harbor-jobservice:v1.4.0 7f58ce57cd5e: Loading layer [==================================================>] 4.805MB/4.805MB Loaded image: vmware/nginx-photon:v1.4.0 4c8965978b77: Loading layer [==================================================>] 23.24MB/23.24MB 1466c942edde: Loading layer [==================================================>] 2.048kB/2.048kB ac5c17331735: Loading layer [==================================================>] 2.048kB/2.048kB 86824c7c466a: Loading layer [==================================================>] 2.048kB/2.048kB fd3bd0e70d67: Loading layer [==================================================>] 22.8MB/22.8MB b02195d77636: Loading layer [==================================================>] 22.8MB/22.8MB Loaded image: vmware/registry-photon:v2.6.2-v1.4.0 Loaded image: vmware/photon:1.0 Loaded image: vmware/mariadb-photon:v1.4.0 454c81edbd3b: Loading layer [==================================================>] 135.2MB/135.2MB e99db1275091: Loading layer [==================================================>] 395.4MB/395.4MB 051e4ee23882: Loading layer [==================================================>] 9.216kB/9.216kB 6cca4437b6f6: Loading layer [==================================================>] 9.216kB/9.216kB 1d48fc08c8bc: Loading layer [==================================================>] 7.68kB/7.68kB 0419724fd942: Loading layer [==================================================>] 1.536kB/1.536kB 526b2156bd7a: Loading layer [==================================================>] 637.8MB/637.8MB 9ebf6900ecbd: Loading layer [==================================================>] 78.34kB/78.34kB Loaded image: vmware/harbor-db-migrator:1.4 [Step 2]: preparing environment ... Generated and saved secret to file: /data/secretkey Generated configuration file: ./common/config/nginx/nginx.conf Generated configuration file: ./common/config/adminserver/env Generated configuration file: ./common/config/ui/env Generated configuration file: ./common/config/registry/config.yml Generated configuration file: ./common/config/db/env Generated configuration file: ./common/config/jobservice/env Generated configuration file: ./common/config/log/logrotate.conf Generated configuration file: ./common/config/jobservice/app.conf Generated configuration file: ./common/config/ui/app.conf Generated certificate, key file: ./common/config/ui/private_key.pem, cert file: ./common/config/registry/root.crt The configuration files are ready, please use docker-compose to start the service. [Step 3]: checking existing instance of Harbor ... [Step 4]: starting Harbor ... Creating network "harbor_harbor" with the default driver Creating harbor-log ... done Creating harbor-adminserver ... done Creating harbor-db ... done Creating registry ... done Creating harbor-ui ... done Creating harbor-jobservice ... done Creating nginx ... done ✔ ----Harbor has been installed and started successfully.---- Now you should be able to visit the admin portal at http://192.168.69.128. For more details, please visit https://github.com/vmware/harbor .
3) 查询Harbor运行状态
# docker ps
CONTAINER ID IMAGE COMMAND CREATED STATUS PORTS NAMES
10b95448f80f vmware/nginx-photon:v1.4.0 "nginx -g 'daemon of…" 5 seconds ago Up 4 seconds 0.0.0.0:80->80/tcp, 0.0.0.0:443->443/tcp, 0.0.0.0:4443->4443/tcp nginx
64893e6ba9d3 vmware/harbor-jobservice:v1.4.0 "/harbor/start.sh" 5 seconds ago Up 4 seconds (health: starting) harbor-jobservice
62220b07e57f vmware/harbor-ui:v1.4.0 "/harbor/start.sh" 5 seconds ago Up 5 seconds (health: starting) harbor-ui
ce166d26724e vmware/harbor-db:v1.4.0 "/usr/local/bin/dock…" 7 seconds ago Up 6 seconds (health: starting) 3306/tcp harbor-db
a62d8f460c35 vmware/registry-photon:v2.6.2-v1.4.0 "/entrypoint.sh serv…" 7 seconds ago Up 5 seconds (health: starting) 5000/tcp registry
5e5e4bcee123 vmware/harbor-adminserver:v1.4.0 "/harbor/start.sh" 7 seconds ago Up 6 seconds (health: starting) harbor-adminserver
cb6dbc564382 vmware/harbor-log:v1.4.0 "/bin/sh -c /usr/loc…" 7 seconds ago Up 6 seconds (health: starting) 127.0.0.1:1514->10514/tcp harbor-log4) 访问
首先我们用curl命令访问一下:
# curl -X GET http://192.168.69.128 -k -IL HTTP/1.1 200 OK Server: nginx Date: Mon, 09 Apr 2018 02:43:20 GMT Content-Type: text/html; charset=utf-8 Content-Length: 810 Connection: keep-alive Set-Cookie: beegosessionID=1720767232a3cdcb58a54cd13eead058; Path=/; HttpOnly
然后我们再用浏览器访问。
5) 向Harbor push/pull镜像
- 停止Harbor
# docker-compose stop Stopping nginx ... done Stopping harbor-jobservice ... done Stopping harbor-ui ... done Stopping harbor-db ... done Stopping registry ... Stopping registry ... done Stopping harbor-adminserver ... done Stopping harbor-log ... done
- 修改dockerd启动脚本
这里修改/lib/systemd/system/docker.service文件,将ExecStart修改为:
ExecStart=/usr/bin/dockerd \
--insecure-registry=192.168.69.128 \
-H tcp://0.0.0.0:2375 \
-H unix://var/run/docker.sock \
-H tcp://0.0.0.0:7654
上面添加了--insecure-registry选项。然后执行再执行如下命令重启dockerd:
# systemctl daemon-reload # systemctl restart docker
6) 重启Harbor
# docker-compose start
Starting log ... done
Starting registry ... done
Starting mysql ... done
Starting adminserver ... done
Starting ui ... done
Starting jobservice ... done
Starting proxy ... done
# docker ps
CONTAINER ID IMAGE COMMAND CREATED STATUS PORTS NAMES
10b95448f80f vmware/nginx-photon:v1.4.0 "nginx -g 'daemon of…" 21 minutes ago Up Less than a second 0.0.0.0:80->80/tcp, 0.0.0.0:443->443/tcp, 0.0.0.0:4443->4443/tcp nginx
64893e6ba9d3 vmware/harbor-jobservice:v1.4.0 "/harbor/start.sh" 21 minutes ago Up 4 seconds (health: starting) harbor-jobservice
62220b07e57f vmware/harbor-ui:v1.4.0 "/harbor/start.sh" 21 minutes ago Up 4 seconds (health: starting) harbor-ui
ce166d26724e vmware/harbor-db:v1.4.0 "/usr/local/bin/dock…" 21 minutes ago Up 57 seconds (healthy) 3306/tcp harbor-db
a62d8f460c35 vmware/registry-photon:v2.6.2-v1.4.0 "/entrypoint.sh serv…" 21 minutes ago Up 57 seconds (healthy) 5000/tcp registry
5e5e4bcee123 vmware/harbor-adminserver:v1.4.0 "/harbor/start.sh" 21 minutes ago Up 4 seconds (health: starting) harbor-adminserver
cb6dbc564382 vmware/harbor-log:v1.4.0 "/bin/sh -c /usr/loc…" 21 minutes ago Up 57 seconds (healthy) 127.0.0.1:1514->10514/tcp harbor-log7) 往Harbor中push/pull镜像
- 登录
# docker login 192.168.69.128 Username: admin Password: Login Succeeded
- 重新为镜像打tag
# docker images REPOSITORY TAG IMAGE ID CREATED SIZE test-image latest fe9c46d12863 7 days ago 195MB friendlyhello latest f2ae8dec6267 9 days ago 150MB redis alpine c27f56585938 3 weeks ago 27.7MB //这里我们用Harbor中的默认库 # docker tag redis:alpine 192.168.69.128/library/redis:alpine # docker images | grep redis 192.168.69.128/library/redis alpine c27f56585938 3 weeks ago 27.7MB redis alpine c27f56585938 3 weeks ago 27.7MB
- 上传镜像到Harbor
# docker push 192.168.69.128/library/redis:alpine The push refers to repository [192.168.69.128/library/redis] f6b9463783dc: Pushed 222a85888a99: Pushed 1925395eabdd: Pushed c3d278563734: Pushed ad9247fe8c63: Pushed cd7100a72410: Pushed alpine: digest: sha256:9d017f829df3d0800f2a2582c710143767f6dda4df584b708260e73b1a1b6db3 size: 1568
然后我们登录网站,可以看到镜像上传成功。(注: 这里Harbor默认采用Www-Authenticate: Bearer认证)
- 下载镜像
//这里我们先把原来本地的镜像删除 # docker rmi 192.168.69.128/library/redis:alpine //从Harbor镜像库拉取镜像 # docker pull 192.168.69.128/library/redis:alpine alpine: Pulling from library/redis Digest: sha256:9d017f829df3d0800f2a2582c710143767f6dda4df584b708260e73b1a1b6db3 Status: Downloaded newer image for 192.168.69.128/library/redis:alpine
[参考]