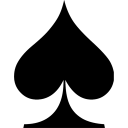配置Harbor以支持https
因为Harbor发布时默认并不包含certificates,并使用http来提供registry请求服务。然而,我们建议在实际的生产环境中还是要使用安全的https。Harbor有一个Nginx实例以作为其他所有服务的反向代理。可以使用prepare脚本来配置Nginx以支持https。
1. 停止Harbor
上一章我们使用的是Harbor默认的http方式工作,这里我们首先将Harbor停止,并删除掉原有的一些数据,以恢复到一个干净的环境:
# docker-compose down -v # ls /data/* # rm -rf /data/database # rm -rf /data/registry # rm -rf /data/* # rm -rf /var/log/harbor* #
注意,可能是因为目前Harbor工作负载过重,导致上面调用docker-compose down -v经常会失败,可用如下方式来停止:
# docker ps | grep -v CONTAINER | grep -v docs | awk '{print $1'} | xargs docker stop
# docker ps | grep -v CONTAINER | grep -v docs | awk '{print $1'} | xargs docker rm -vf2. 获取证书
这里假设你的registry主机名为reg.yourdomain.com,并且通过DNS记录能够找到你运行Harbor的主机。首先你应该从CA处获得一个certificate。该certificate通常包含一个a.crt文件和一个a.key文件,例如:yourdomain.com.crt以及yourdomain.com.key。
在测试或开发环境下,你也许会使用一个自签名证书,而不是从CA那里获取。可以通过如下的命令产生你自己的证书:
2.1 创建自签名根证书
可以通过如下的方式来产生一个私钥及自签名证书:
# openssl req \
-newkey rsa:4096 -nodes -sha256 -keyout ca.key \
-x509 -days 365 -out ca.crt
2.2 产生证书签名请求
假如你使用类似于reg.yourdomain.com的FQDN(Fully Qualified Domain Name)方式来连接registry主机,则你必须使用reg.yourdomain.com来作为CN(Common Name)。否则,假如你使用IP地址来连接你的registry主机的话,CN可以指定为任何值(例如指定为你的名字):
# openssl req \
-newkey rsa:4096 -nodes -sha256 -keyout yourdomain.com.key \
-out yourdomain.com.csr
2.3 为registry主机产生证书
假如你使用类似于reg.yourdomain.com的FQDN(Full Qualified Domain Name)方式来连接registry主机,你可以使用如下的命令来为registry主机产生证书:
# openssl x509 -req -days 365 -in yourdomain.com.csr -CA ca.crt -CAkey ca.key -CAcreateserial -out yourdomain.com.crt
假如你是使用ip的话, 比如使用192.168.1.101来连接registry主机的话,你需要使用如下命令:
# echo subjectAltName = IP:192.168.1.101 > extfile.cnf
# openssl x509 -req -days 365 -in yourdomain.com.csr -CA ca.crt -CAkey ca.key -CAcreateserial -extfile extfile.cnf -out yourdomain.com
.crt3. 配置与安装
在你获得yourdomain.com.crt与yourdomain.com.key文件之后,你可以将它们放到一个目录,比如/root/cert/:
# cp yourdomain.com.crt /root/cert/ # cp yourdomain.com.key /root/cert/
然后修改harbor.cfg配置文件,更新hostname及protocol,然后更新ssl_cert及ssl_cert_key:
#set hostname hostname = reg.yourdomain.com #set ui_url_protocol ui_url_protocol = https ...... #The path of cert and key files for nginx, they are applied only the protocol is set to https ssl_cert = /root/cert/yourdomain.com.crt ssl_cert_key = /root/cert/yourdomain.com.key
然后再执行如下命令为Harbor产生配置文件:
# ./prepare
假如当前Harbor正在运行的话,停止并移除当前的运行实例。通过如下方式你的image data仍会保留在文件系统中:
# docker-compose down
最后,重启Harbor。
在设置了https之后,你可以通过如下的步骤来进行验证:
-
打开浏览器输入访问地址
https://reg.yourdomain.com,就会显示出Harbor的 UI界面 -
在安装有docker daemon的机器上(请确保没有
--insecure-registry设置),你必须拷贝上述步骤所产生的ca.crt到/etc/docker/certs.d/reg.yourdomain.com目录(或者registry host IP目录)。假如该目录并不存在的话,请创建该目录。假如你将nginx 443端口映射到了其他端口的话,则你必须创建/etc/docker/certs.d/reg.yourdomain.com:port目录(或者registry host IP:port目录),然后运行相应的docker命令行来验证https是否工作正常:
# docker login reg.yourdomain.com
假如你已经将nginx 443端口映射到了其他端口的话,你需要在登录时添加相应的端口,例如:
# docker login reg.yourdomain.com:port
4. Troubleshooting
1) 你也许从一个certificate issuer处获得了一个intermediate certificate。在这种情况下,你可以将该intermediate certificate与你自己的certificate合并,创建出一个certificate bundle。你可以通过如下命令来实现:
# cat intermediate-certificate.pem >> yourdomain.com.crt 2) 在有一些docker daemon运行的操作系统上,你也许需要在操作系统级别信任该证书
- 在Ubuntu操作系统上,你可以通过如下命令来完成
# cp youdomain.com.crt /usr/local/share/ca-certificates/reg.yourdomain.com.crt # update-ca-certificates
- 在Redhat(Centos等)操作系统上,你可以通过如下命令来完成
# cp yourdomain.com.crt /etc/pki/ca-trust/source/anchors/reg.yourdomain.com.crt # update-ca-trust
5. 部署示例
我们当前部署环境ip地址为192.168.69.128
5.1 获得证书文件
1) 产生根证书
# openssl req \
-newkey rsa:4096 -nodes -sha256 -keyout ca.key \
-x509 -days 365 -out ca.crt \
-subj "/C=CN/ST=Guangdong/L=Shenzhen/O=test_company/OU=IT/CN=test/emailAddress=11111111@qq.com"
# ls
ca.crt ca.key
2) 产生证书签名请求
# openssl req \
-newkey rsa:4096 -nodes -sha256 -keyout harbor-registry.key \
-out harbor-registry.csr \
-subj "/C=CN/ST=Guangdong/L=Shenzhen/O=test_company/OU=IT/CN=192.168.69.128/emailAddress=11111111@qq.com"
# ls
ca.crt ca.key harbor-registry.csr harbor-registry.key
3) 为registry产生证书
# echo subjectAltName = IP:192.168.69.128 > extfile.cnf
# openssl x509 -req -days 365 -in harbor-registry.csr -CA ca.crt -CAkey ca.key -CAcreateserial -extfile extfile.cnf -out harbor-registry.crt
# ls
ca.crt ca.key ca.srl extfile.cnf harbor-registry.crt harbor-registry.csr harbor-registry.key5.2 配置及安装
1) 拷贝harbor-registry证书到/opt/cert目录
# mkdir -p /opt/cert # cp harbor-registry.crt /opt/cert/ # cp harbor-registry.key /opt/cert/
2) 修改harbor.cfg配置文件
#set hostname hostname = 192.168.69.128 #set ui_url_protocol ui_url_protocol = https ...... #The path of cert and key files for nginx, they are applied only the protocol is set to https ssl_cert = /opt/cert/harbor-registry.crt ssl_cert_key = /opt/cert/harbor-registry.key
3) 重新产生配置文件
# ./prepare
4) 关闭harbor
# docker-compose down
5) 查看docker daemon是否有--insecure-registry选项
如果仍有该选项,请将其去掉,并执行如下命令重启docker daemon:
# systemctl daemon-reload # systemctl restart docker
6) 重启Harbor
# docker-compose up -d Creating network "harbor_harbor" with the default driver Creating harbor-log ... done Creating registry ... done Creating harbor-adminserver ... done Creating harbor-db ... done Creating harbor-ui ... done Creating harbor-jobservice ... done Creating nginx ... done # docker ps CONTAINER ID IMAGE COMMAND CREATED STATUS PORTS NAMES c7b4d837fefc vmware/nginx-photon:v1.4.0 "nginx -g 'daemon of…" 6 seconds ago Up 3 seconds 0.0.0.0:80->80/tcp, 0.0.0.0:443->443/tcp, 0.0.0.0:4443->4443/tcp nginx 257ec984fc98 vmware/harbor-jobservice:v1.4.0 "/harbor/start.sh" 6 seconds ago Up 4 seconds (health: starting) harbor-jobservice 331fe98b1623 vmware/harbor-ui:v1.4.0 "/harbor/start.sh" 8 seconds ago Up 5 seconds (health: starting) harbor-ui d155d8a3cf00 vmware/harbor-db:v1.4.0 "/usr/local/bin/dock…" 10 seconds ago Up 7 seconds (health: starting) 3306/tcp harbor-db 183a8f508491 vmware/harbor-adminserver:v1.4.0 "/harbor/start.sh" 10 seconds ago Up 7 seconds (health: starting) harbor-adminserver 579642c3cecc vmware/registry-photon:v2.6.2-v1.4.0 "/entrypoint.sh serv…" 10 seconds ago Up 7 seconds (health: starting) 5000/tcp registry 06a1618f789e vmware/harbor-log:v1.4.0 "/bin/sh -c /usr/loc…" 10 seconds ago Up 9 seconds (health: starting) 127.0.0.1:1514->10514/tcp harbor-log
7) 通过https形式访问Harbor
- 通过浏览器访问
这里首先需要将上面产生的ca.crt导入到浏览器的受信任的根证书中。然后就可以通过https进行访问(这里经过测试,Chrome浏览器、IE浏览器可以正常访问,但360浏览器不能正常访问)
- 通过docker命令来访问
首先新建/etc/docker/certs.d/192.168.69.128目录,然后将上面产生的ca.crt拷贝到该目录:
# mkdir -p /etc/docker/certs.d/192.168.69.128 # cp ca.crt /etc/docker/certs.d/192.168.69.128/
然后登录到docker registry:
# docker login 192.168.69.128 Username (admin): admin Password: Login Succeeded
用向registry中上传一个镜像:
# docker images 192.168.69.128/library/redis alpine c27f56585938 3 weeks ago 27.7MB [root@localhost test]# docker push 192.168.69.128/library/redis:alpine The push refers to repository [192.168.69.128/library/redis] f6b9463783dc: Pushed 222a85888a99: Pushed 1925395eabdd: Pushed c3d278563734: Pushed ad9247fe8c63: Pushed cd7100a72410: Pushed alpine: digest: sha256:9d017f829df3d0800f2a2582c710143767f6dda4df584b708260e73b1a1b6db3 size: 1568
- 通过curl命令来访问 registry API版本号
查询registry API版本号:
# curl -iL -X GET https://192.168.69.128/v2 --cacert ca.crt
HTTP/1.1 301 Moved Permanently
Server: nginx
Date: Tue, 10 Apr 2018 09:33:39 GMT
Content-Type: text/html
Content-Length: 178
Location: https://192.168.69.128/v2/
Connection: keep-alive
HTTP/1.1 401 Unauthorized
Server: nginx
Date: Tue, 10 Apr 2018 09:33:39 GMT
Content-Type: application/json; charset=utf-8
Content-Length: 87
Connection: keep-alive
Docker-Distribution-Api-Version: registry/2.0
Set-Cookie: beegosessionID=575f32ac760f52c8cf1cdb748e48ab5e; Path=/; HttpOnly
Www-Authenticate: Bearer realm="https://192.168.69.128/service/token",service="harbor-registry"
{"errors":[{"code":"UNAUTHORIZED","message":"authentication required","detail":null}]}
# curl -iL -X GET -u admin:Harbor12345 https://192.168.69.128/service/token?account=admin\&service=harbor-registry --cacert ca.crt
HTTP/1.1 200 OK
Server: nginx
Date: Tue, 10 Apr 2018 09:34:39 GMT
Content-Type: application/json; charset=utf-8
Content-Length: 1100
Connection: keep-alive
Set-Cookie: beegosessionID=77bc62dcdc4a810a0e208487a89f069a; Path=/; HttpOnly
{
"token": "nHLZqMPw",
"expires_in": 1800,
"issued_at": "2018-04-10T09:34:39Z"
}
# curl -iL -X GET -H "Content-Type: application/json" -H "Authorization: Bearer nHLZqMPw" https://192.168.69.128/v2 --cacert ca.crt
HTTP/1.1 301 Moved Permanently
Server: nginx
Date: Tue, 10 Apr 2018 09:36:48 GMT
Content-Type: text/html
Content-Length: 178
Location: https://192.168.69.128/v2/
Connection: keep-alive
HTTP/1.1 200 OK
Server: nginx
Date: Tue, 10 Apr 2018 09:36:48 GMT
Content-Type: application/json; charset=utf-8
Content-Length: 2
Connection: keep-alive
Docker-Distribution-Api-Version: registry/2.0
Set-Cookie: beegosessionID=e651b65d891617a999254ec875c1c63c; Path=/; HttpOnly
上面为了显示,我们对返回过来的token做了适当的裁剪。此外这里curl命令不适用-k选项,表示需要对服务器证书进行检查。
- 通过curl来访问registry中的镜像列表
# curl -iL -X GET -u admin:Harbor12345 https://192.168.69.128/service/token?account=admin\&service=harbor-registry\&scope=registry:catalog:* --cacert ca.crt
HTTP/1.1 200 OK
Server: nginx
Date: Mon, 09 Apr 2018 09:33:52 GMT
Content-Type: application/json; charset=utf-8
Content-Length: 1166
Connection: keep-alive
Set-Cookie: beegosessionID=648fd5a5ec4f06389d45c02f7f5971b4; Path=/; HttpOnly
{
"token": "A7yfEdUBYD3bDhLM",
"expires_in": 1800,
"issued_at": "2018-04-09T09:33:52Z"
}
# curl -iL -X GET -H "Content-Type: application/json" -H "Authorization: Bearer LA7yfEdUBYD3bDhLM" http://192.168.69.128/v2/_catalog --cacert ca.crt
HTTP/1.1 200 OK
Server: nginx
Date: Mon, 09 Apr 2018 09:36:35 GMT
Content-Type: application/json; charset=utf-8
Content-Length: 34
Connection: keep-alive
Docker-Distribution-Api-Version: registry/2.0
Set-Cookie: beegosessionID=1b84e760ab0234045f06680e56e28818; Path=/; HttpOnly
{"repositories":["library/redis"]}
上面为了显示,我们对返回过来的token做了适当的裁剪。此外这里curl命令不适用-k选项,表示需要对服务器证书进行检查。
[参看]