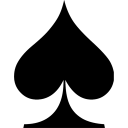shell编程之构建基本脚本
本章主要讨论编写脚本的基础知识。在开始编写自己的shell脚本大作之前,你必须知道这些基本概念。
1. 使用多个命令
到目前为止,你已经了解了如何使用shell的命令行界面提示符来输入命令和查看命令的结果了。shell脚本的关键在于输入多个命令并处理每个命令的结果,即使有可能将一个命令的结果传给另一个命令。shell允许你只用一步就将多个命令串联起来使用。
如果要两个命令一起运行,可在同一提示行输入它们,用分号分隔开:
# date; who
Sat Apr 13 05:00:06 PDT 2019
ivan1001 tty7 2019-04-04 23:14 (:0)
root pts/19 2019-04-12 20:34 (192.168.10.111)恭喜你,你刚刚已经写了一个脚本了。这个简单的脚本只用到了两个bash shell命令。date命令先运行,显示了当前日期和时间;后面紧跟着who命令的输入,显示当前是谁登陆到了系统上。使用这种办法,你就能将任意多个命令串连在一起使用了,只要不超过最大命令行字符数255就行。
然而这种技术仅适用于小的脚本。它有一个致命的缺陷,即每次运行之前你都必须在命令提示符下输入整个命令。但不需要手动将这些命令都输入命令行中,你可以将命令合并成一个简单的文本文件。在需要运行这些命令时,你可以简单地运行这个文本文件。
2. 创建shell脚本文件
要将shell命令放到一个文本文件中,首先需要用一个文本编辑器来一个文件,然后将命令输入到文件中。
在创建shell脚本文件时,必须在文件的第一行指定要使用的shell。其格式为:
#!/bin/bash
在通常的shell脚本的行里,井号(#)用作注释行。shell脚本中的注释行是不被shell执行的。然而,shell脚本文件的第一行是个特例,井号后接叹号告诉shell用哪个shell来运行脚本(是的,你可以用bash shell来运行你的脚本程序,也可以用其他的shell)
在指定了shell之后,可以在文件的每行输入命令,后加一个回车符。之前提到过,注释可用井号添加。例如:
#!/bin/bash
# This script displays the date and who's logged on
date
who这就是所谓的脚本内容了。如有需要,可以用分号来在一行输入你想要的两个命令。但在shell脚本中,你可以用不同的行来列出命令。shell会根据命令在文件中出现的顺序来处理命令。
还有,要注意另有一行也以井号(#)开头,并添加了一个注释。以井号开头的行都不会被shell处理(除了以#!开头的第一行)。在脚本中留下注释来说明脚本做了什么,这种方法非常好,所以两年后会来再看这个脚本时,你还可以人容易记起来你做了什么。
将这个脚本保存在名为test1的文件中,就基本好了。在运行脚本前,还要做其他一些事。
现在运行脚本,如下结果可能会叫你有点失望:
# test1 bash: test1: command not found
你要跨过的第一个障碍是让bash shell能找到这个脚本文件。我们知道,shell会通过PATH环境变量来查找命令。快速的查看一下PATH环境变量就可以指出我们的问题了:
# echo $PATH /usr/local/sbin:/usr/local/bin:/usr/sbin:/usr/bin:/sbin:/bin:/usr/games:/usr/local/games
PATH环境变量被设成只在一组目录中查找命令。要让shell找到test1脚本,我们只需采取如下做法之一:
-
将shell脚本文件所处的目录添加到PATH环境变量中
-
在提示符中用绝对或相对文件路径来引用shell脚本文件
提示: 有些Linux发行版将$HOME/bin目录添加进了PATH环境变量。它在每个用户的HOME目录下提供了 一个存放脚本文件的地方,shell可以在那里查找要执行的命令
在这个例子中,我们将用第二种方式来告诉shell脚本文件所处的确切位置。记住,要引用当前目录下的文件,你要在shell中使用单点操作符:
# ./test1 bash: ./test1: Permission denied
现在shell已经可以找到脚本文件了,但还有一个问题。shell表明你还没有执行文件的权限。快速查看文件权限就找到问题所在:
# ls -al test1 -rw-r--r-- 1 root root 74 Apr 13 07:59 test1
在创建test1文件时,umask的值决定了新文件的默认权限设置。由于umas变量设成了022,系统创建的文件只有文件属主才有读写权限。
下一步是通过chmod命令赋予文件属主执行文件的权限:
# chmod u+x ./test1 # ./test1 Sat Apr 13 08:03:10 PDT 2019 ivan1001 tty7 2019-04-04 23:14 (:0) root pts/19 2019-04-12 20:34 (192.168.10.111)
成功了! 现在万事具备,能够执行新的shell脚本文件了
3. 显示消息
许多shell命令会产生自己的输出,这些输出会显示在脚本所运行的控制台显示器上。然而许多情况下,你可能想要添加自己的文本消息来告诉脚本用户脚本正在做什么。你可以通过echo命令来做这个。echo命令能显示一个简单的文本字符串,如果你通过如下命令添加了字符串:
# echo This is test
This is test注意,默认情况下,你不需要使用引号将要显示的文本字符串圈起来。但有时在字符串中出现引号的话可能就比较麻烦:
# echo Let's see if this'll work
Lets see if thisll workecho命令可以用单引号或双引号将文本字符串圈起来。如果你在字符串中用到了它们,你需要在文本中使用其中一种引号,而用另外一种来将字符串圈起来。
# echo "This is a test to see if you're paying attention"
This is a test to see if you're paying attention
# echo 'Rich says "scripting is easy"'
Rich says "scripting is easy"现在所有的引号都正确地在输出中显示了。
你可以将echo语句添加到shell脚本中任何需要显示额外信息的地方:
# cat test1
#!/bin/bash
# This script displays the date and who's logged on
echo The time and date are:
date
echo "Let's see who's logged into the system: "
who当运行这个脚本时,它会产生如下输出:
# ./test1 The time and date are: Sat Apr 13 20:22:57 PDT 2019 Let's see who's logged into the system: ivan1001 tty7 2019-04-04 23:14 (:0) root pts/19 2019-04-13 20:10 (192.168.10.111)
很好,但如果你想在同一行显示一个文本字符串作为命令输出,应该怎么办呢? 你可以用echo语句的-n参数。只要将第一个echo语句改成这样就行:
echo -n "The time and date are:"你需要在字符串的两侧使用引号来保证在显示的字符串尾部有一个空格。命令输出将会紧接着字符串结束的地方开始。现在输出会是这个样子:
# ./test1 The time and date are: Sat Apr 13 20:28:28 PDT 2019 Let's see who's logged into the system: ivan1001 tty7 2019-04-04 23:14 (:0) root pts/19 2019-04-13 20:10 (192.168.10.111)
完美! echo命令是shell脚本中同用户交互的重要工具。你会在很多情况下用到它,尤其是当你要显示脚本中变量的值时。我们下面继续了解这个。
4. 使用变量
运行shell脚本中的单个命令很有用,但它有自身的限制。通常你可能会要用shell命令中的其他数据来处理信息。这点可以通过变量来完成。变量允许你临时性的将信息存储在shell脚本中,以便和脚本中的其他命令一起使用。本节将介绍如何在shell脚本中使用变量。
1) 环境变量
你已经亲自了解了一种Linux变量: 环境变量。你也可以在脚本中访问这些值。
shell维护着一组环境变量,用来记录特定的系统信息。比如系统的名称,登陆到系统上的用户的名称,用户的系统ID(也称为UID),用户的默认主目录以及shell查找程序的搜索路径。你可以用set命令来显示一份完整的活动的环境变量列表:
# set
BASH=/bin/bash
BASH_ALIASES=()
BASH_ARGC=()
BASH_ARGV=()
BASH_CMDS=()
BASH_COMPLETION_COMPAT_DIR=/etc/bash_completion.d
BASH_LINENO=()
BASH_REMATCH=()
BASH_SOURCE=()
...你可以在环境变量名称之前加个美元符($)来在脚本中使用这些环境变量。下面的脚本中将会演示:
# cat test2
#!/bin/bash
# display user information from the system
echo "User info for userid: $USER"
echo "UID: $UID"
echo "HOME: $HOME"$USER、$UID和$HOME环境变量用来显示已登录用户的有关信息。输出看起来应该是这样子的:
# ./test2 User info for userid: root UID: 0 HOME: /root
注意,echo命令中的环境变量会在脚本运行时替换成当前值。还有在第一个字符串中我们可以将$USER系统变量放置到双引号中,而shell依然能够知道我们的意图。但采用这种方法也有一个问题,看看下面这个例子会怎样:
# echo "The cost of the item is $15"
The cost of the item is 5显然这不是我们想要的。只要脚本在引号中看到美元符,它就会以为你在引用一个变量。在这个例子中,脚本会尝试显示$1(但并未定义),再显示数字5。要显示美元符,你必须在它前面放置一个反斜线:
# echo "The cost of the item is \$15"
The cost of the item is $15看起来好多了。反斜线允许shell脚本将美元符解释成为实际的美元符,而不是变量。下一节将会介绍如何在脚本中创建自己的变量。
说明: 你可能还见过${variable}形式引用的变量。变量名两侧额外的花括号通常用来帮助识别
美元符后的变量名。
2) 用户变量
除了环境变量,shell脚本还允许在脚本中定义和使用自己的变量。定义变量允许临时存储数据并在整个脚本中使用,从而使shell脚本看起来更像计算机程序。
用户变量可以是任何不超过20个字母、数字或下划线的文本字符串。用户变量区分大小写,所以变量Var1和变量var1是不同的。这个小规矩经常让脚本编程初学者感到头疼。
值通过等号赋值给用户变量。在变量、等号和值之间不能出现空格(另一个困扰初学者的用法)。这里有一些给用户变量赋值的例子:
var1=10
var2=57
var3=testing
var4="still more testing"shell脚本会自动决定变量值的数据类型。在脚本的整个生命周期里,shell脚本中定义的变量一直保持着它们的值,但在shell脚本完成时删除掉。
类似于系统变量,用户变量可以通过美元符引用:
# cat test3
#!/bin/bash
# testing variables
days=10
guest="Katie"
echo "$guest checked in $days days ago"
days=5
guest="Jessica"
echo "$guest checked in $days days ago"运行脚本会有如下输出:
# ./test3 Katie checked in 10 days ago Jessica checked in 5 days ago
变量每次被引用时,都会输出当前赋给它的值。重要的是记住,引用一个变量值时需要使用美元符,而引用变量来对其进行赋值时则不要使用美元符。通过一个例子你就能明白我的意思:
# cat test4
#!/bin/bash
# assigning a variable value to another variable
value1=10
value2=$value1
echo "The resulting value is $value2"当你在赋值语句中使用value1变量的值时,你仍然必须使用美元符。这段代码产生如下输出:
# ./test4 The resulting value is 10
要是你忘了用美元符,使得value2的赋值弄成这样:
value2=value1你会得到如下输出:
# ./test4 The resulting value is value1
没有美元符,shell会将变量名解释成普通的文本字符串,通常这并不是你想要的结果。
3) 反引号
shell脚本中最有用的特性之一就是反引号(`)。注意,这并非是那个你所习惯的用来圈起字符串的普通单引号字符。由于在shell脚本之外很少用到它,你可能甚至都不知道在键盘什么地方能找到它。但你必须慢慢熟悉它,因为这是许多shell脚本中的重要组件。提示:在美式键盘上,它通常和波浪线(~)位于同一键位。
反引号允许你将shell命令的输出赋给变量。尽管这看起来并不那么重要,但它却是脚本编程中的一个主要构件。
你必须用反引号把整个命令行命令圈起来:
testing=`date`
shell会运行反引号中的命令,并将其输出赋值给变量testing。这里有个通过普通的shell命令输出创建变量的例子:
# cat test5
#!/bin/bash
# using the backtick character
testing=`date`
echo "The date and time are: " $testing变量testing收到了date命令的输出,并在echo语句中用来显示它。运行这个shell脚本生成如下输出:
# ./test5 The date and time are: Sun Apr 14 03:12:26 PDT 2019
这个例子并没什么特别吸引人的地方(你也可以很轻松地将该命令放在echo语句中),但只要将命令的输出放到变量里,你就能用它来干任何事情了。
下面这个例子很常见,它在脚本中通过反引号获得当前日期并用它来生成唯一文件名:
# cat test
#!/bin/bash
# copy the /usr/bin directory listing to a log file
today=`date +%y%m%d`
ls /usr/bin -al > log.$todaytoday变量被赋予格式化后的date命令的输出。这是用来为日志文件名抓取日志信息常用的一种技术。+%y%m%d格式告诉date命令将日期显示为两位数的年、月、日的组合:
# date +%y%m%d 190414
这个脚本将值赋给一个变量,之后再将其作为文件名的一部分。文件自身含有目录列表的重定向输出(我们将在下一节详细讨论)。运行脚本之后,你应该能在目录中看到一个新文件:
# ./test # ls -al log.190414 -rw-r--r-- 1 root root 108706 Apr 14 03:21 log.190414 root@ubuntu:~/workspace#
目录中出现的日志文件采用$today变量的值作为文件名的一部分。日志文件的内容是/usr/bin目录的列出输出。如果脚本在后一天运行,日志文件名会是log.190415,因此每天创建一个新文件。
5. 重定向输入和输出
有些时候你想要保存某个命令的输出而非在显示器上显示它。bash shell提供了一些不同的操作符来讲某个命令的输出重定向到另一个位置(比如文件)。重定向可以通过将某个文件重定向到某个命令上来用在输入上,也可以用在输出上。本节将介绍如何在shell脚本中使用重定向。
1) 输出重定向
重定向最基本的类型是将命令的输出发到一个文件中。bash shell采用大于号(>)来完成这项功能:
command > outputfile之前显示器上出现的命令的输出会被保存到指定的输出文件中:
# date > test6
# ls -al test6
-rw-r--r-- 1 root root 29 Apr 14 03:56 test6
# cat test6
Sun Apr 14 03:56:54 PDT 2019重定向操作符创建了一个文件test6(通过默认的umask设置)并将date命令的输出重定向到test6文件中。如果输出文件已经存在了,则这个重定向操作符会用新的文件数据覆盖已经存在的文件:
# who > test6
# cat test6
ivan1001 tty7 2019-04-04 23:14 (:0)
root pts/19 2019-04-13 20:10 (192.168.10.111)现在test6文件的内容保存的是who命令的输出。
有时,取代覆盖文件的内容,你可能想要将命令的输出追加到已有文件上,比如你正在创建一个记录系统上某个操作的日志文件。在这种情况下,你可以用双大于号(>>)来追加数据:
# date >> test6
# cat test6
ivan1001 tty7 2019-04-04 23:14 (:0)
root pts/19 2019-04-13 20:10 (192.168.10.111)
Sun Apr 14 05:01:15 PDT 2019test6文件仍然包含早些时候who命令处理的数据,加上现在新从date命令获得的输出。
2) 输入重定向
输入重定向和输出重定向正好相反。输入重定向将文件的内容重定向到命令,而非将命令的输出重定向到文件。
输入重定向符号是小于号(<):
command < inputfile记住它的简易办法是在命令行上,命令总是在左侧,而重定向符号“指向”数据流动的方向。小于号说明数据正在从输入文件流向命令。
这里有个和wc命令一起使用输入重定向的例子:
# cat test6
ivan1001 tty7 2019-04-04 23:14 (:0)
root pts/19 2019-04-13 20:10 (192.168.10.111)
Sun Apr 14 05:01:15 PDT 2019
# wc < test6
3 16 129wc命令提供了对数据中文本的计数。默认情况下,它会输出3个值:
-
文本中的行数;
-
文本中的词数;
-
文本的字节数
通过将文本文件重定向到wc命令,你可以得到对文件中行、词和字节的快速计数。这个例子说明test6文件有3行、16个单词以及129字节。
还有另外一种输入重定向的方法,称为内联输入重定向(inline input redirection)。这种方法允许你在命令行而不是在文件指定输入重定向的数据。乍看一眼,则可能有点奇怪,但有些应用会用到这个过程。
内联输入重定向符号是双小于号(<<)。除了这个符号,你必须指定一个文本标记来划分要输入数据的开始和结尾。你可以用任何字符串的值来作为文本标记,但在数据的开始和结尾必须一致:
command << marker
data
marker在命令行上使用内联输入重定向时,shell会用PS2环境变量中定义的次提示符来提示输入数据。下面是使用它的情况:
# wc << EOF
> test string 1
> test string 2
> test string 3
> EOF
3 9 42次提示符一直提示输入更多数据,直到你输入了作为文本标记的那个字符串值。wc命令会对内敛输入重定向提供的数据执行行、词和字节计数。
6. 管道
有时你需要发送某个命令的输出作为另一个命令的输入。可以用重定向,只是有些笨拙:
# rpm -qa > rpm.list
# sort < rpm.list
acl-2.2.51-12.el7.x86_64
bind-license-9.9.4-37.el7.noarch
firewalld-0.4.3.2-8.el7.noarch
gnome-keyring-3.14.0-1.el7.x86_64
gnome-packagekit-common-3.14.3-7.el7.x86_64
liberation-fonts-common-1.07.2-15.el7.noarch
libglade2-2.6.4-11.el7.x86_64
libmusicbrainz5-5.0.1-9.el7.x86_64
libxklavier-5.4-7.el7.x86_64
libXxf86dga-1.1.4-2.1.el7.x86_64
mozjs24-24.2.0-6.el7.x86_64
rdate-1.4-25.el7.x86_64
spice-protocol-0.12.11-1.el7.noarch
tcp_wrappers-7.6-77.el7.x86_64
thai-scalable-waree-fonts-0.5.0-7.el7.noarchrpm命令管理着通过Red Hat包管理系统(RPM)安装到系统上的软件包,比如上面列出的Fedora系统。在和-qa参数一起使用时,它会生成已安装包的列表,但并不会遵循某种特定的顺序。如果你要在查找某个特定的包或一组包,可能会比较难在rpm命令的输出中找到它。
通过标准的输出重定向,rpm命令的输出被重定向到了文件rpm.list。命令完成后,rpm.list文件保存着我系统上安装的所有软件包列表。下一步,输入重定向用来将rpm.list文件的内容发送给sort命令来将包名按字母顺序排序。
这很有用,但仍然是一种比较繁琐的生成信息的方式。取代将命令的输出重定向到文件,你可以重定向输出到另一个命令。这个过程称为管道连接(piping)。
类似于反引号(),管道的符号在shell编程之外也很少用到。该符号由两个竖线构成,一个在另一个上面。然而,pipe符号印刷体通常看起来更像是单个竖线( |
)。在美式键盘上,它通常和反斜线()位于同一个键。管道放在命令键,将一个命令的输出重定向到另一个上: |
command1 | command2不要以为管道链接会一个一个地运行。Linux系统实际上会同时运行这两个命令,在系统内部将它们连接起来。在第一个命令产生输出的同时,输出会被立即发送给第二个命令。传输数据不会用到任何中间文件或缓冲区域。
现在,通过管道你可以轻松的将rpm命令的输出管道连接到sort命令来产生结果:
# rpm -qa | sort
acl-2.2.51-12.el7.x86_64
bind-license-9.9.4-37.el7.noarch
firewalld-0.4.3.2-8.el7.noarch
gnome-keyring-3.14.0-1.el7.x86_64
gnome-packagekit-common-3.14.3-7.el7.x86_64
liberation-fonts-common-1.07.2-15.el7.noarch
libglade2-2.6.4-11.el7.x86_64
libmusicbrainz5-5.0.1-9.el7.x86_64
libxklavier-5.4-7.el7.x86_64
libXxf86dga-1.1.4-2.1.el7.x86_64
mozjs24-24.2.0-6.el7.x86_64
rdate-1.4-25.el7.x86_64
spice-protocol-0.12.11-1.el7.noarch
tcp_wrappers-7.6-77.el7.x86_64
thai-scalable-waree-fonts-0.5.0-7.el7.noarch除非你眼神特别好,否则该命令的输出会一闪而过,你很有可能来不及看清就没了。由于管道功能是实时运行的,所以只要rpm命令一输出数据,sort命令就会立即对其进行排序。等到rpm命令输出完数据,sort命令就已经将数据排好序并显示在显示器上了。
可以在一条命令中使用任意多条管道,可以继续将命令的输出通过管道传给其他命令来简化操作。
在这个例子中,sort命令的输出会一闪而过,所以你可以用一条文本分页命令(例如less或more)来强行将输出按屏显示:
# rpm -qa | sort | more
这行命令序列会先执行rpm命令,将它的输出通过管道传给sort命令,然后再将sort的输出通过管道传给more命令来显示,在显示完每屏信息后停下来。这样你就可以在继续处理前停下来,阅读显示器上显示的信息。
7. 执行数学运算
另一个对任何编程语言都很重要的特性是操作数字的能力。遗憾的是,对shell脚本来说,这个过程会比较麻烦。在shell脚本中有两种途径来进行数学运算操作。
7.1 expr命令
最开始,Bourne shell提供了一个特别的命令用来处理数学表达式。expr命令允许在命令行上处理数学表达式,但是特别笨拙:
# expr 1 + 5
6expr命令能够识别一些不同的数学和字符串操作符,如下表所示:
表: expr命令操作符
操作符 描述
----------------------------------------------------------------------------
ARG1 | ARG2 如果没有参数是null或0值,返回ARG1; 否则返回ARG2
ARG1 & ARG2 如果没有参数是null或0值,返回ARG1;否则返回0
ARG1 < ARG2 如果ARG1小于ARG2,返回1; 否则返回0
ARG1 <= ARG2 如果ARG1小于等于ARG2,返回1; 否则返回0
ARG1 = ARG2 如果ARG1等于ARG2,返回1; 否则返回0
ARG1 != ARG2 如果ARG1不等于ARG2,返回1; 否则返回0
ARG1 >= ARG2 如果ARG1大于等于ARG2,返回1; 否则返回0
ARG1 > ARG2 如果ARG1大于ARG2,返回1; 否则返回0
ARG1 + ARG2 返回ARG1和ARG2的算术运算和
ARG1 - ARG2 返回ARG1和ARG2的算术运算差
ARG1 * ARG2 返回ARG1和ARG2的算术乘积
ARG1 / ARG2 返回ARG1除以ARG2的值
ARG1 % ARG2 返回ARG1除以ARG2的余数
STRING : REGEXP 如果REGEXP匹配到了STRING中的某个模式,返回该模式匹配
match STRING REGEXP 如果REGEXP匹配到了STRING中的某个模式,返回该模式匹配
substr STRING POS LENGTH 返回起始位置为POS(从1开始计数),长度为LENGTH个字符的子字符串
index STRING CHARS 返回在STRING中找到CHARS字符串的位置; 否则返回0
length STRING 返回字符串STRING的数值长度
+ TOKEN 将TOKEN解释成字符串,即使是个关键字
(EXPRESSION) 返回EXPRESSION的值尽管标准操作符在expr命令中工作得很好,但在脚本或命令行上使用它们时仍有问题出现。许多expr命令操作符在shell中有其他意思(比如星号)。在expr命令中使用它们会得到一些诡异的结果:
# expr 5 * 2
expr: syntax error要解决这个问题,在传给expr命令前,你需要使用shell转义字符(反斜线)来识别容易被shell错误解释的任意字符:
# expr 5 \* 2
10现在麻烦才刚刚开始!在shell脚本中使用expr命令也同样麻烦:
# cat test6
#!/bin/bash
# An example of using the expr command
var1=10
var2=20
var3=`expr $var2 / $var1`
echo "The result is $var3"要将一个数学算式的结果赋给一个变量,你需要使用反引号来获取expr命令的输出:
# ./test6 The result is 2
幸好,bash shell有一个针对处理数学运算符的改进,你将会在下一节看到。此外expr命令只能处理整数。
7.2 使用方括号
bash shell为了保持跟Bourne shell的兼容而包含了expr命令,但它同样也提供了一个执行数学表达式的更简单的方法。在bash中,在将一个数学运算结果赋给某个变量时,你可以用美元符和方括号($[ operation ])将数学表达式圈起来:
//对于方括号中的空格,仍能正常处理
# var1=$[1 + 5]
# echo $var1
6
# var2=$[$var1 * 2]
# echo $var2
12用方括号来执行shell数学运算比用expr命令方便很多。这种技术在shell脚本中也能工作起来:
# cat test7
#!/bin/bash
var1=100
var2=50
var3=45
var4=$[$var1 * ($var2 - $var3)]
echo "The result is $var4"运行这个脚本会得到如下输出:
# ./test7 The result is 500
同样,注意在使用方括号来计算公式时,不用担心shell会误解乘号或其他符号。shell知道它不是通配符,因为它在方括号内。
在bash shell脚本中进行算术运算会有一个主要的限制。看看下面这个例子:
# cat test8
#!/bin/bash
var1=100
var2=45
var3=$[$var1 / $var2]
echo "The final result is $var3"现在,运行一下,看看会发生什么:
# ./test8 The final result is 2
bash shell数学运算符只支持整数运算。如果你要进行任何实际的数学计算,这是一个巨大的限制。
说明: z shell(zsh) 提供了完整的浮点数算术操作。如果你需要在shell脚本中进行浮点数运算,可以考虑看看z shell。
7.3 浮点解决方案
有几种解决方案能够解决bash中数学运算的整数限制。最常见的解决方法是用内建的bash计数器,称作bc。
1) bc的基本用法
bash计算器其实是允许你在命令行输入浮点表达式、解释表达式、计算并返回结果的一种编程语言。bash计算器能够识别:
-
数字(整数和浮点数)
-
变量(简单变量和数组)
-
注释(以井号开始的行或C语言中的
/* */对) -
表达式
-
编程语句(例如if-then语句)
-
函数
你可以在shell提示符下通过bc命令访问bash计算器:
# bc
bc 1.06.95
Copyright 1991-1994, 1997, 1998, 2000, 2004, 2006 Free Software Foundation, Inc.
This is free software with ABSOLUTELY NO WARRANTY.
For details type `warranty'.
12 * 5.4
64.8
3.165*(3+5)
25.320
quit这个例子由输入表达式12 * 5.4开始。bash计算器会返回答案。每个输入到计算器的后续表达式都会被执行,结果会显示出来。要退出bash计算器,你必须输入quit。
浮点运算是由一个内建的称为scale的变量控制的。你必须将这个值设置为结果里你想要的小数后的位数,否则你不会得到你想要的结果:
# bc -q
3.44 / 5
0
scale=4
3.44/5
.6880
quitscale变量的默认值是0。在scale值被设置前,bash计算器提供的答案没有小数点后的位置。在将其设置成4之后,bash计算器显示的答案有四位小数。-q命令行参数会将bash计算器输出的很长的欢迎条屏蔽掉。
除了普通数字,bash计算器还支持变量:
# bc -q
var1=10
var1*4
40
var2=var1/5
print var2
2
quit一旦变量的值被定义了,你就可以在整个bash计算器会话中使用变量了。print语句允许你打印变量和数字。
2) 在脚本中使用bc
现在你可能想问bash计算器是如何在shell脚本中帮助你处理浮点运算的。你还记得老朋友反引号吗? 是的,你可以用反引号来运行bc命令并将输出赋给一个变量。基本格式是这样的:
variable=`echo "options; expression" | bc`第一部分options允许你来设置变量。如果你需要设置不止一个变量,可以用分号来分开它们。expression参数定义了通过bc执行的数学表达式。这里有个在脚本中使用它的例子:
# cat test9
#!/bin/bash
var1=`echo "scale=4; 3.44 /5" | bc`
echo "The answer is $var1"这个例子将scale变量设置成了四位小数,并未表达式指定了特定的运算。运行这个脚本会产生如下输出:
# ./test9 The answer is .6880
太好了! 现在你不会被限制只能用数字作为表达式值了。你也可以用shell脚本中定义好的变量:
# cat test10
#!/bin/bash
var1=100
var2=45
var3=`echo "scale=4; $var1 / $var2" | bc`
echo "The answer for this is $var3"脚本中定义了两个变量,它们都可以用在表达式中发送给bc命令。记住用美元符来表示变量的值而不是变量自身。这个脚本的输出如下:
# ./test10 The answer for this is 2.2222
当然了,一旦一个值被赋给变量,那个变量就能在其他运算中使用了:
# cat test11
#!/bin/bash
var1=20
var2=3.14159
var3=`echo "scale=4; $var1 * $var1" | bc`
var4=`echo "scale=4; $var3 * $var2" | bc`
echo "The final result is $var4"
# ./test11
The final result is 1256.63600这个方法适用于较短的运算,但有时你会更多地和你自己的数字打交到。如果你有很多运算,在同一个命令行中列出多个表达式就会有点麻烦。
针对这个问题有个解决办法。bc命令能识别输入重定向,允许你将一个文件重定向到bc命令来处理。然而,这同样会叫人困惑,因为你必须将表达式存储到文件中。
最好的办法是使用内联输入重定向,允许你直接在控制台重定向数据。在shell脚本中,你可以将输出赋给一个变量:
variable=`bc << EOF
options
statements
expressions
EOF
`EOF文本字符串标识了内联重定向数据的开始和结尾。记住仍然需要反引号来将bc命令的输出赋给变量。
现在你可以将所有独立的bash计算器元素放到同一个脚本文件中的不同行。下面是在脚本中使用这种技术的例子:
# cat test12
#!/bin/bash
var1=10.46
var2=43.67
var3=33.2
var4=71
var5=`bc << EOF
scale=4
a1 = ($var1 * $var2)
b1 = ($var3 * $var4)
a1 + b1
EOF
`
echo "The final answer for this mess is $var5"
# ./test12
The final answer for this mess is 2813.9882将每个选项和表达式放在脚本中不同的行中,可以让事情变得更清晰,也更容易阅读和跟进。EOF字符串标识了重定向给bc命令的数据的起始和结尾。当然,你需要用反引号来标识输出要赋给变量的命令。
你还会注意到这个例子中,你可以在bash计算器中赋值给变量。重要的是记住,在bash计算器中创建的变量只在bash计算中有效,不能在shell脚本中使用。
8. 退出脚本
到目前为止,在我们的示例脚本中,我们总是匆忙结尾。在我们运行完最后一条命令时,就结束了脚本。这里还有一个更好的结束事情的方法。
shell中运行的每个命令都使用退出状态码(exit status)来告诉shell它完成了处理。退出状态码是一个0~255之间的整数,在命令结束运行时由命令传给shell。你可以捕获这个值并在脚本中使用。
8.1 查看退出状态码
Linux提供了$?专属变量来保存上个执行的命令的退出状态码。你必须在你要查看的命令之后马上查看或使用$?变量。它的值会变成shell中执行的最后一条命令的退出状态码。
# date Mon Apr 15 18:38:20 CST 2019 # echo $? 0
按照惯例,一个成功结束的命令的退出状态码是0。如果一个命令结束时有错误,退出状态码中就会有一个正数值:
# asdfg bash: asdfg: command not found... # echo $? 127
无效命令会返回一个退出状态码127。Linux错误退出状态码没有什么标准惯例。但有一些可用的参考,如下表所示:
表: Linux退出状态码
状态码 描述
---------------------------------------------------------------------------
0 命令成功结束
1 通用未知错误
2 误用shell命令
126 命令不可执行
127 没找到命令
128 无效退出参数
128+x Linux信号x的严重错误
130 命令通过CTRL+C终止
255 退出状态码越界
退出状态码126表明用户没有执行命令的正确权限:
# touch myproc.c
# ./myproc.c
-bash: ./myproc.c: Permission denied
# echo $?
126另一个你会碰到的常见错误是给某个命令提供了无效参数:
# date %t
date: invalid date ‘%t’
# echo $?
1这会生成通用的退出状态码1,表明在命令中发生了未知错误。
8.2 exit命令
默认情况下,shell脚本会以脚本中的最后一个命令的退出状态码退出:
# cat test6
#!/bin/bash
# An example of using the expr command
var1=10
var2=20
var3=`expr $var2 / $var1`
echo "The result is $var3"
# ./test6
The result is 2
# echo $?
0你可以改变这个来返回你自己的退出状态码。exit命令允许你在脚本结束时指定一个退出状态码:
# cat test13
#!/bin/bash
# tesing the exit status
var1=10
var2=30
var3=$[ $var1 + $var2 ]
echo "The answer is $var3"
exit 5当你查看脚本退出码时,你会得到作为参数传给exit命令的值:
# ./test13 The answer is 40 # echo $? 5
你也可以在exit命令的参数中使用变量:
# cat test14
#!/bin/bash
# tesing the exit status
var1=10
var2=30
var3=$[ $var1 + $var2 ]
exit $var3当你运行这个命令时,它会产生如下退出状态:
# ./test13 # echo $? 40
然而,你要注意这个功能,退出状态码最大只能是255。看下面的例子会怎样:
# cat test14b
#!/bin/bash
# tesing the exit status
var1=10
var2=30
var3=$[ $var1 * $var2 ]
echo "The value is $var3"
exit $var3现在运行它,你会得到如下输出:
# ./test14b The value is 300 # echo $? 44
退出状态码减到了0~255区间。shell通过模运算得到这个结果。一个值的模就是被除后的余数。结果中的数是指定的数被256除的余数。在这个例子中的300(返回的值), 余数是44,它就成了最后的状态退出码。
[参看]