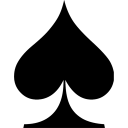vmware虚拟机三种网络模式原理详解
本文记录一下vmware虚拟机三种网络模式:
-
桥接模式
-
NAT模式
-
Host Only模式
的基本工作原理,之后在介绍相关的配置步骤。
1. 概述
VMware为我们提供了三种网络工作模式:Bridged(桥接模式)、NAT(网络地址转换模式)、Host-Only(仅主机模式)。
打开VMWare虚拟机,我们可以在选项栏的“编辑”下的“虚拟网络编辑器”中看到VMnet0(桥接模式)、VMnet1(仅主机模式)、VMnet8(NAT模式),那么这些都有什么作用呢?其实,我们现在看到的VMnet0表示的是用于桥接模式下的虚拟交换机;VMnet1表示的是仅用于主机模式下的虚拟交换机;VMnet8表示的是用与NAT模式下的虚拟交换机。
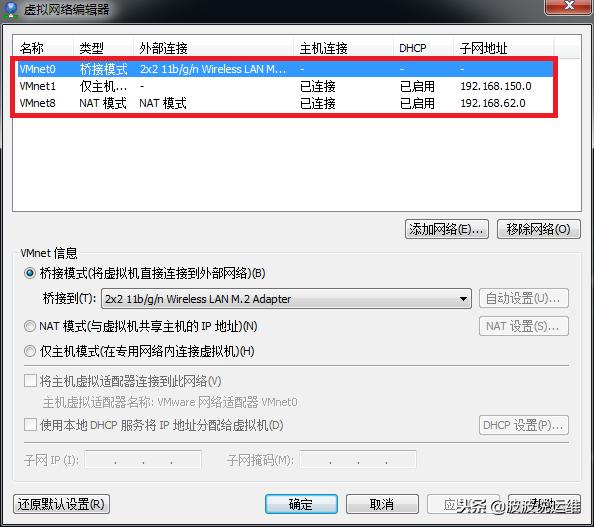
同时,在主机上对应的有VMware Network Adapter VMnet1和VMware Network Adapter VMnet8两块虚拟网卡,它们分别作用于仅主机模式与NAT模式下。在“网络连接”中我们可以看到这两块虚拟网卡,如果将这两块网卡卸载了,可以在vmware的“编辑”下的“虚拟网络编辑器”中点击“还原默认设置”,可重新将虚拟网卡还原。
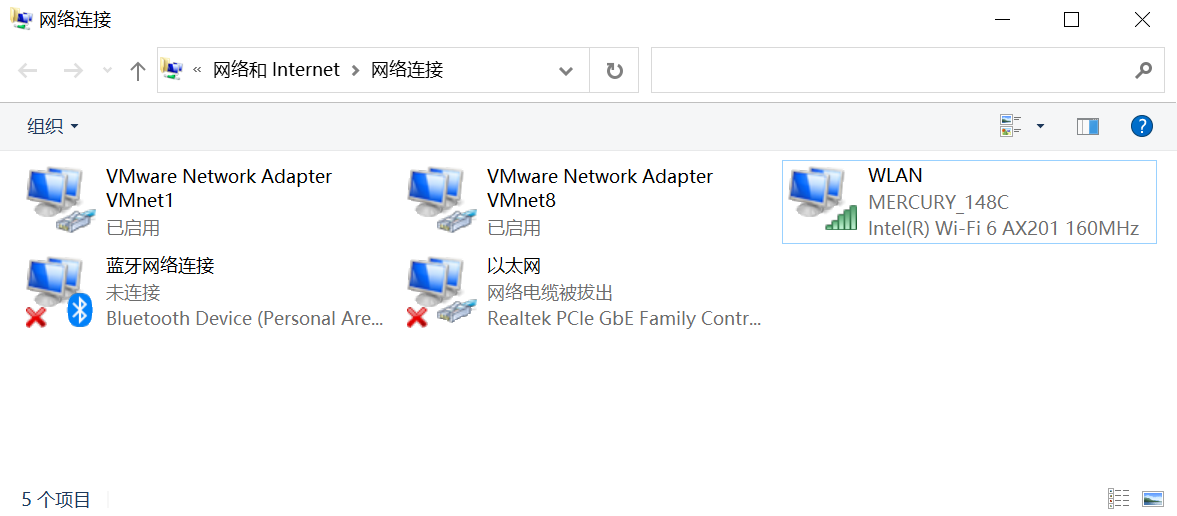
2. Bridged(桥接模式)
什么是桥接模式?桥接模式就是将主机网卡与虚拟机的虚拟网卡利用虚拟网桥进行通信。在桥接的作用下,类似于把物理主机虚拟为一个交换机,所有桥接设置的虚拟机均连接到这个交换机的一个接口上,物理主机也同样插在这个交换机当中,所以所有桥接下的网卡与网卡都是交换模式的,相互可以访问而不干扰。在桥接模式下,虚拟机IP地址需要与主机在同一个网段,如果需要联网,则网关与DNS需要与主机网卡一致。其网络结构如下所示:
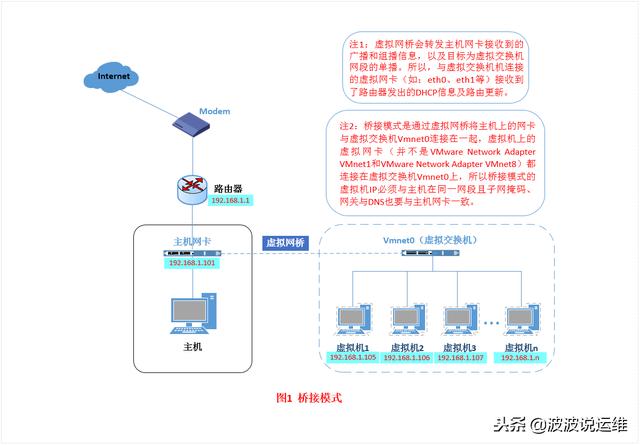
2.1 如何设置桥接模式
首先,安装完系统之后,在开启系统之前,点击“编辑虚拟机设置”来设置网卡模式:
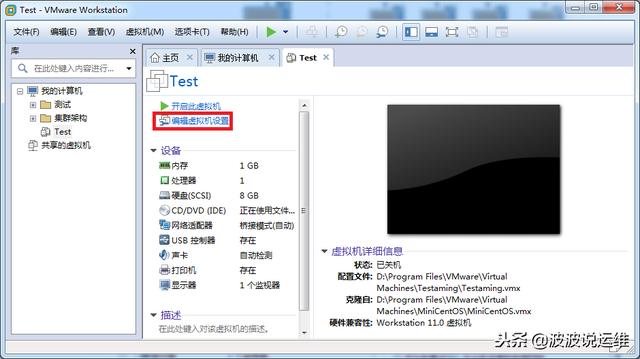
点击“网络适配器”,选择“桥接模式”,然后“确定”:
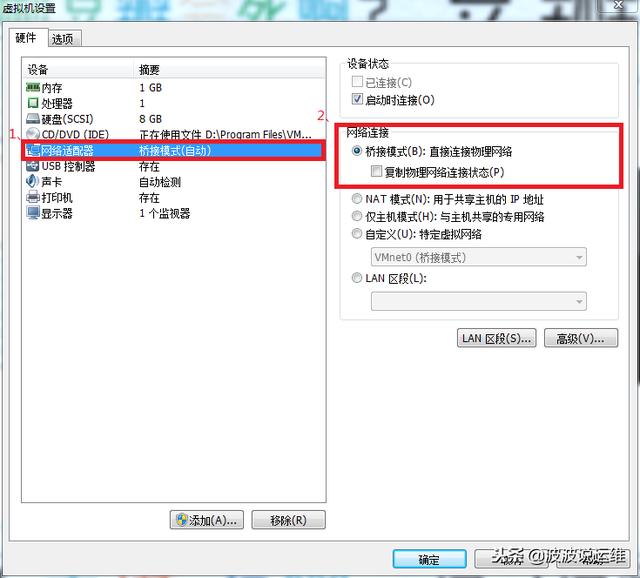
在进入系统之前,我们先确认一下主机的ip地址、网关、DNS等信息。
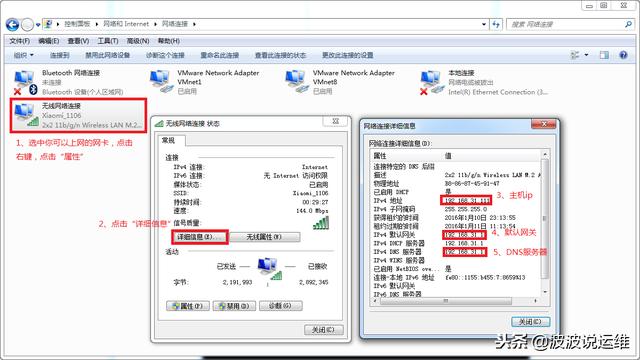
然后,进入系统编辑网卡配置文件,命令为:
# vi /etc/sysconfig/network-scripts/ifcfg-eth0
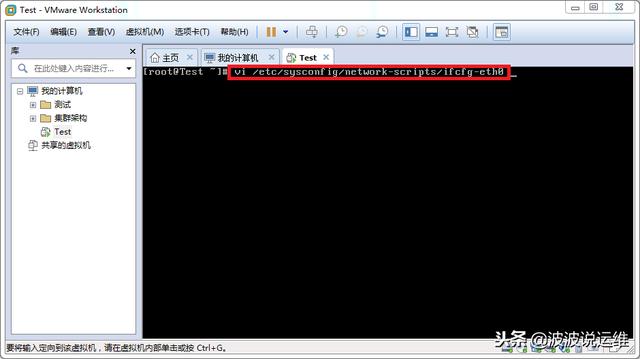
添加内容如下:
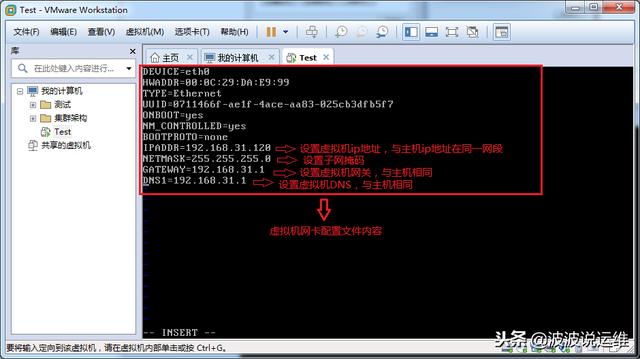
注:上面我们采用的是静态配置IP,我们也可以采用如下方式动态获取IP
TYPE="Ethernet" BOOTPROTO="dhcp" DEFROUTE="yes" PEERDNS="yes" PEERROUTES="yes" IPV4_FAILURE_FATAL="no" IPV6INIT="yes" IPV6_AUTOCONF="yes" IPV6_DEFROUTE="yes" IPV6_PEERDNS="yes" IPV6_PEERROUTES="yes" IPV6_FAILURE_FATAL="no" IPV6_ADDR_GEN_MODE="stable-privacy" NAME="eth0" UUID="612fd539-db07-4c9c-9e1d-4c6d41c12652" DEVICE="eth0" ONBOOT="yes"
编辑完成,保存退出,然后重启虚拟机网卡,使用ping命令ping外网ip,测试能否联网。
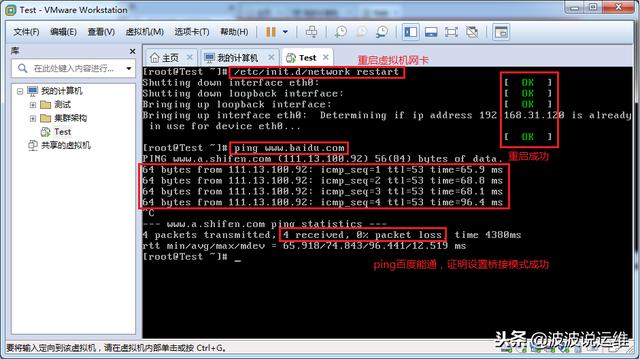
能ping通外网ip,证明桥接模式设置成功。
那主机与虚拟机之间的通信是否正常呢?可以用远程工具来测试一下。
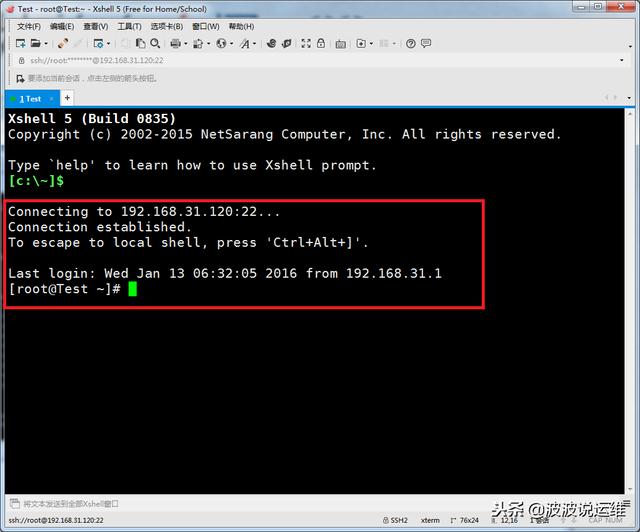
从上面我们主机与虚拟机通信正常。
注:桥接其实就是在网络网卡上安装了一个桥接协议
2.2 Linux下重启网络的几种方式
- service network restart
1) 首先用CRT工具连bai接到Linux命令行界面。du 或者进入操作系统界面,选zhi择终端输入; 2) 如对所有的网卡进行重启操作, 可以尝试输入:service network restart 命令进行操作; 3) 完成了用service network restart命令重启网卡的操作。
- ifconfig eth0 down / ifconfig eth0 up
1) 连接到命令行界面,输入ifconfig查看网卡的基本信息; 2) 查看到eth3的网卡信息。 输入ifconfig eth3 down ,卸载eth3网卡; 3) 输入ifconfig eth3 up,重新加载eth3网卡。
- ifdown eth0 / ifup eth0
1) 连接到命令行界面。输入ifdown eth3,对网卡eth3进行卸载; 2) 输入ifup eth3,对网卡eth3进行重新加载; 3) 这样就完成了对网卡的重启操作。
3. NAT(地址转换模式)
如果你的网络IP资源紧缺,但是你又希望你的虚拟机能够联网,这时候NAT模式是最好的选择。NAT模式借助虚拟NAT设备和虚拟DHCP服务器,使得虚拟机可以联网。其网络结构如下图所示:
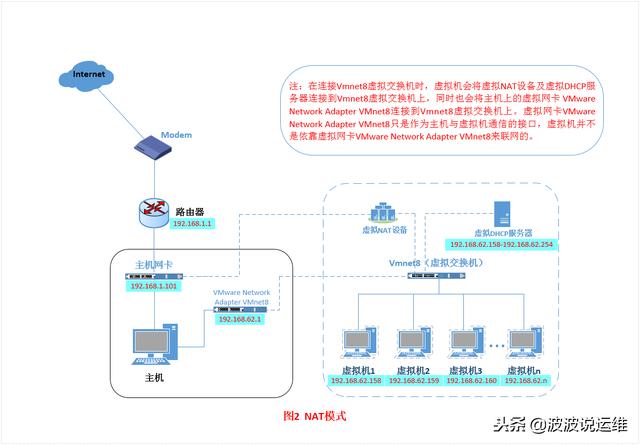
在NAT模式中,主机网卡直接与虚拟NAT设备相连,然后虚拟NAT设备与虚拟DHCP服务器一起连接在虚拟交换机VMnet8上,这样就实现了虚拟机联网。那么我们会觉得很奇怪,为什么需要虚拟网卡VMware Network Adapter VMnet8呢?原来我们的VMware Network Adapter VMnet8虚拟网卡主要是为了实现主机与虚拟机之间的通信。在之后的设置步骤中,我们可以加以验证。
1) 设置NAT及DHCP参数
设置虚拟机中NAT模式的选项,打开vmware,点击“编辑”下的“虚拟网络编辑器”,设置NAT参数及DHCP参数:
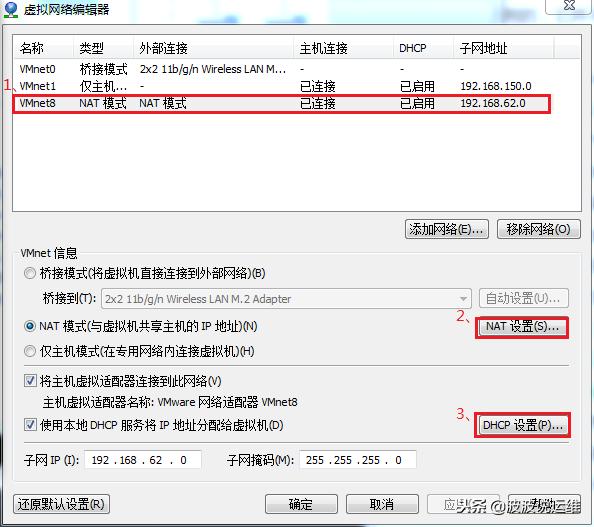
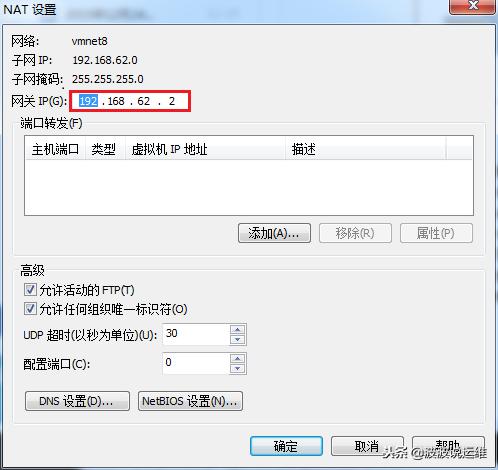
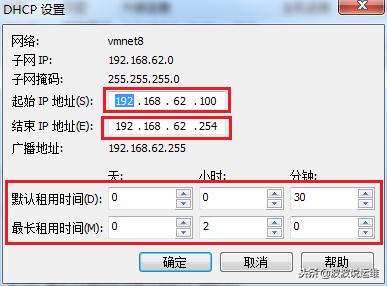
2) 将虚拟机的网络连接模式设置为NAT模式
将虚拟机的网络连接模式修改成NAT模式,点击“编辑虚拟机设置”:
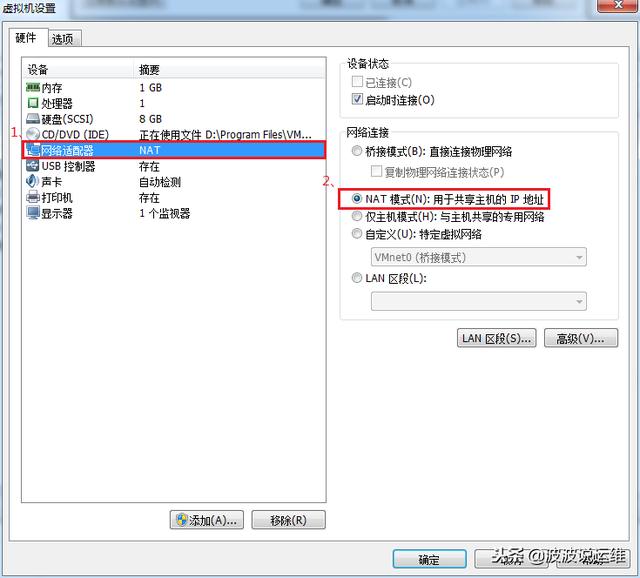
点击“网络适配器”,选择“NAT模式”:
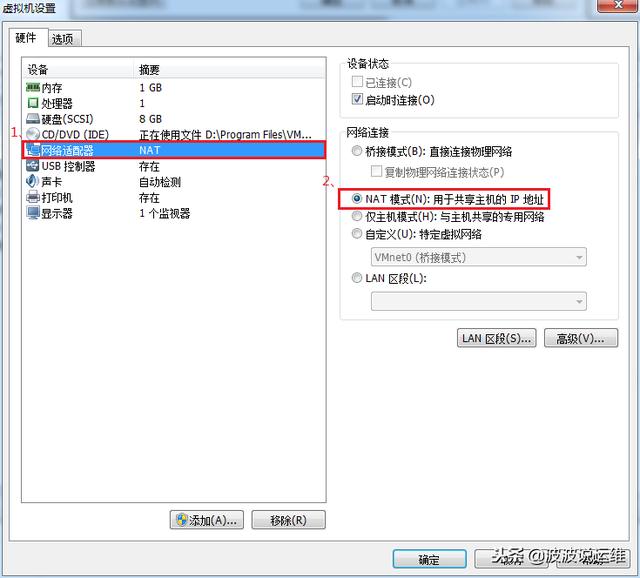
3) Linux系统网络相关设置
开机启动系统,编辑网卡配置文件,命令为:
# vi /etc/sysconfig/network-scripts/ifcfg-eth0
配置如下:

编辑完成,保存退出,然后重启虚拟机网卡,动态获取ip地址,使用ping命令ping外网ip,测试能否联网。
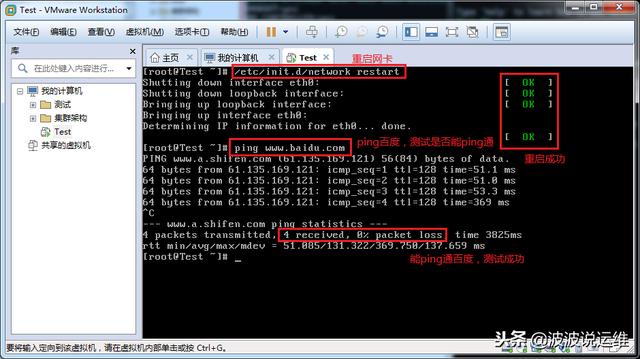
4) 测试VMware Network Adapter VMnet8虚拟网卡
之前,我们说过VMware Network Adapter VMnet8虚拟网卡的作用,那我们现在就来测试一下。这里我们先禁用该网卡:
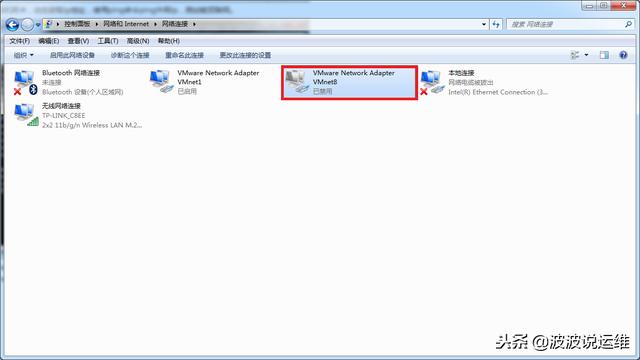
然后再ping外网:
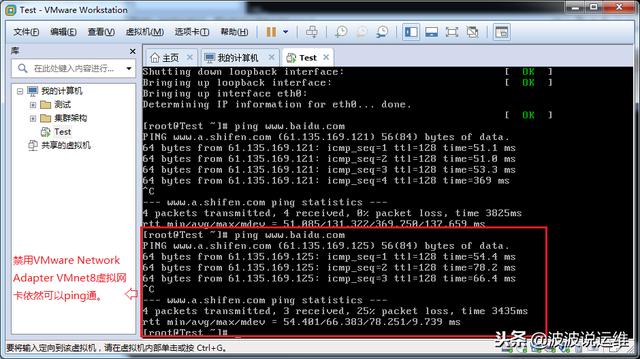
上面我们看到,虚拟机仍然能联通外网,说明不是通过VMware Network Adapter VMnet8虚拟网卡,那么为什么要有这块虚拟网卡呢?那是因为我们需要使用VMware Network Adapter VMnet8来实现主机与虚拟机之间的通信,接下来,我们就用远程连接工具来测试一下。
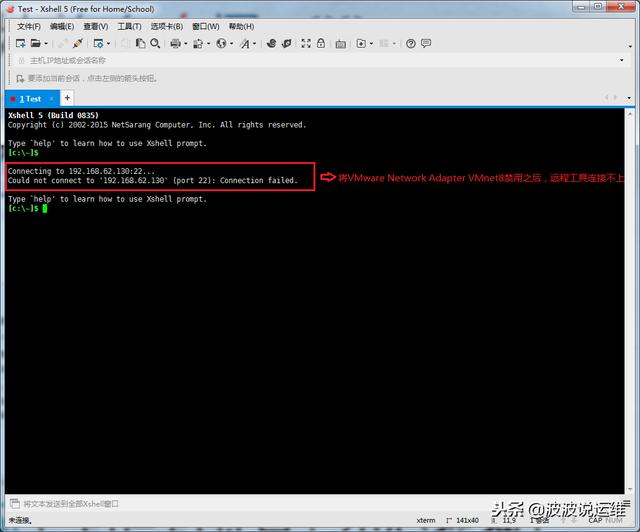
然后,将VMware Network Adapter VMnet8启用之后,发现远程工具可以连接上虚拟机了。
这就是NAT模式,利用虚拟的NAT设备以及虚拟DHCP服务器来使虚拟机连接外网,而VMware Network Adapter VMnet8虚拟网卡是用来与虚拟机通信的。
3. Host-Only(仅主机模式)
Host-Only模式其实就是NAT模式去除了虚拟NAT设备,然后使用VMware Network Adapter VMnet1虚拟网卡连接VMnet1虚拟交换机来与虚拟机通信的,Host-Only模式将虚拟机与外网隔开,使得虚拟机成为一个独立的系统,只与主机相互通讯。其网络结构如下图所示:
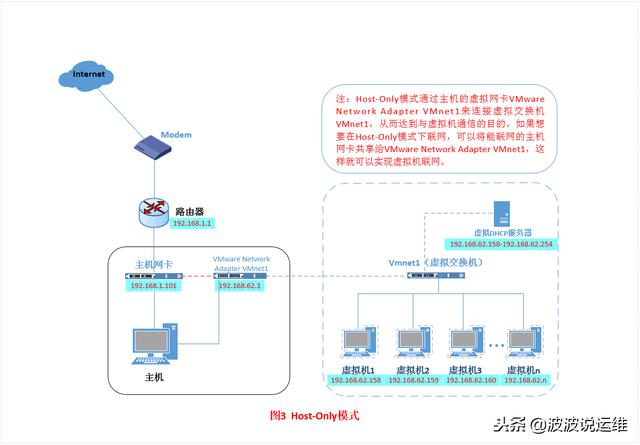
通过上图,我们可以发现,如果要使得虚拟机能联网,我们可以将主机网卡共享给VMware Network Adapter VMnet1网卡,从而达到虚拟机联网的目的。接下来,我们就来测试一下。
1) 设置DHCP参数
首先设置“虚拟网络编辑器”,可以设置DHCP的起始范围:
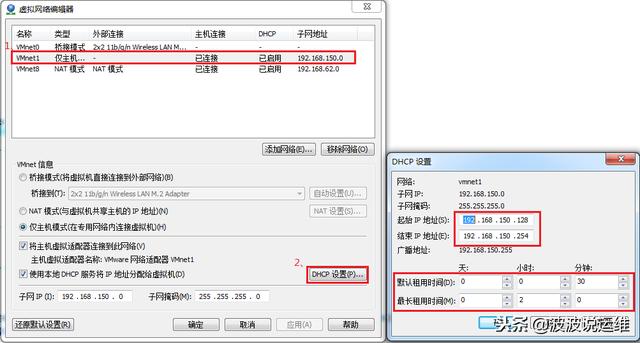
2) 设置虚拟机为Host-Only模式
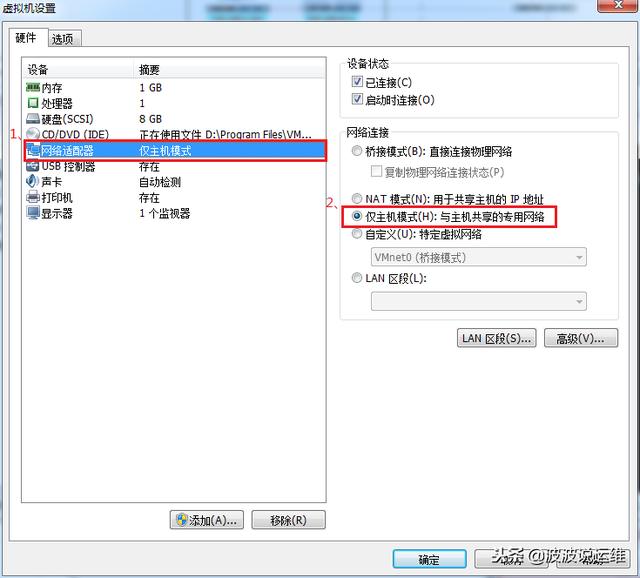
3) Linux系统网络相关设置
开机启动系统,然后设置网卡文件:

保存退出,然后重启网卡,利用远程工具测试能否与主机通信。
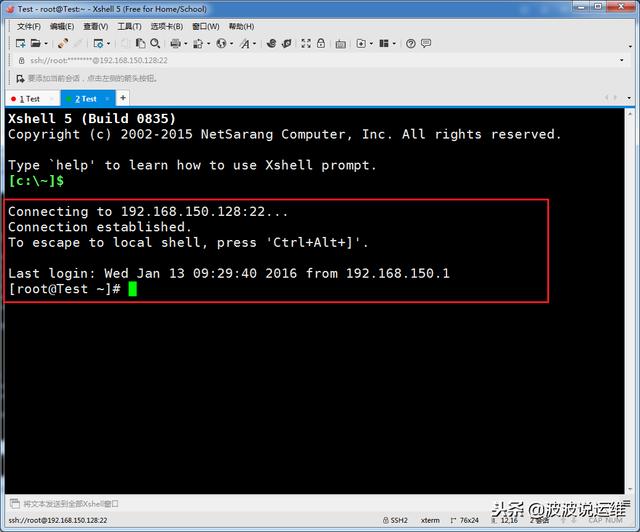
上面我们看到,主机与虚拟机之间可以正常通信的。
4) 设置虚拟机联通外网
到目前位置,Host-Only模式下虚拟机是不能联通外网的。如果要联通外网,我们必须将主机网卡共享给VMware Network Adapter VMnet1网卡。参看如下:
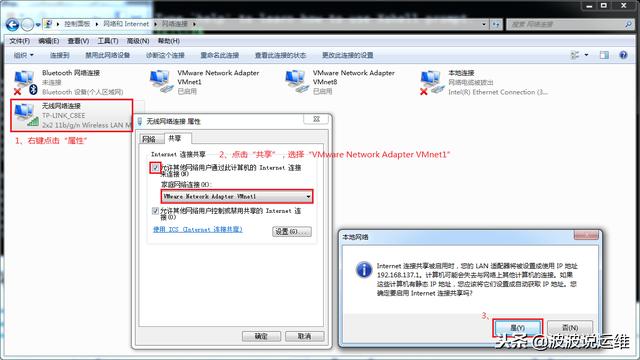
上图有一个提示,强制将VMware Network Adapter VMnet1的ip设置成192.168.137.1,那么接下来,我们就要将虚拟机的DHCP的子网和起始地址进行修改,点击“虚拟网络编辑器”:
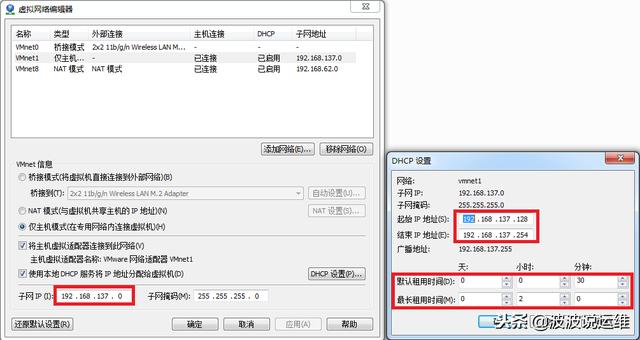
重新配置网卡,将VMware Network Adapter VMnet1虚拟网卡作为虚拟机的路由。
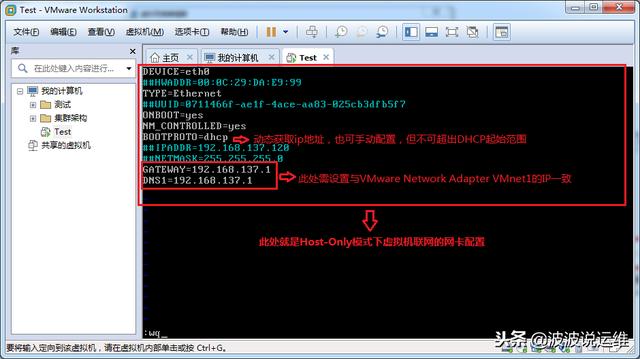
重启网卡,然后通过 远程工具测试能否联通外网以及与主机通信。
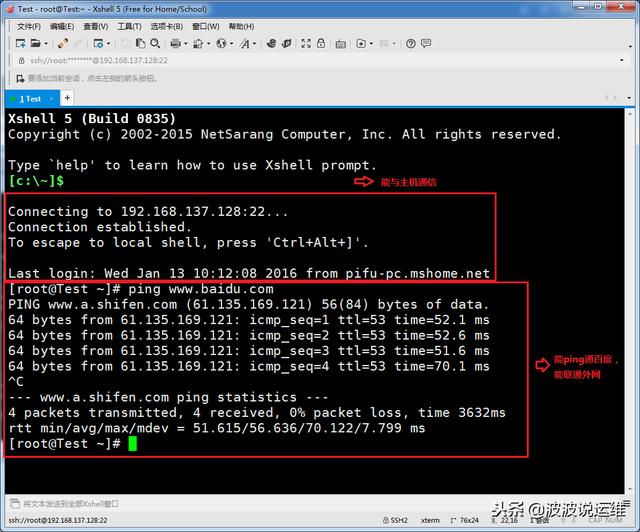
测试结果证明可以使得虚拟机连接外网。
[参看]: